添加打印机
您可能在系统上运行的许多程序都旨在为打印机创建输出。 Windows可以与各种打印机配合使用,但是您需要指导操作系统以实际使用打印机。
显示控制面板”上单击“硬件和声音”标题下的“查看设备和打印机”。您可能需要向下滚动一点以找到“打印机”部分。 (请参见图1。)
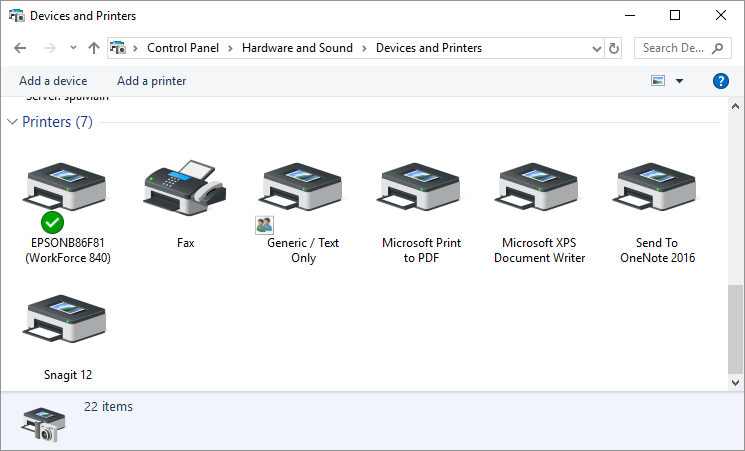
图1.设备和打印机屏幕。
您的设备和打印机屏幕很有可能已经显示了许多定义的不同打印机。如果您看到描述您要使用的打印机的信息,则无需添加打印机驱动程序。 (有意义吗?)如果您在屏幕上看不到打印机,则需要添加打印机。
Windows根据打印机与计算机的连接方式对其进行分类。物理上连接到您的计算机的打印机被视为_local打印机,而未物理上连接的打印机通常被称为_network printer_。添加打印机要执行的步骤取决于您尝试连接的打印机类型。如果您有使用USB电缆连接到计算机的本地打印机,则通常所需要做的就是打开打印机电源,然后插入USB电缆。Windows会找到打印机,并负责进行所有设置。但是,如果您有使用其他类型的电缆连接的本地打印机,则需要在Windows 7系统上执行以下步骤:
。在“设备和打印机”屏幕顶部,单击“添加打印机”。
Windows 7显示“添加打印机”向导的第一步。如果使用Windows 10,系统将自动开始搜索要添加到此PC的打印机。如果找不到打印机,请单击“我想要的打印机未列出”链接。
。在Windows 7系统上,单击“添加本地打印机”链接。 Windows 7进入向导的下一步。 (请参见图2。)
。使用控件来指定如何将打印机连接到计算机。 (这在极客说话中称为_port_。)
。点击下一步。 (请参见图4。)
。在制造商列表中选择一个打印机制造商。然后,打印机列表将更新以反映您选择的制造商生产的打印机。
。在打印机列表中选择一个打印机。确保选择一个与您的模型完全匹配或与您的模型兼容的模型。
。点击下一步。
。输入要添加的打印机的名称。 (Windows会根据您选择的打印机型号建议一个名称,但是您可以根据需要更改它的名称。)
。点击下一步。 Windows将为您选择的打印机型号安装打印机驱动程序,然后转到向导的下一步。
。指定是否要与网络上的其他人共享打印机。 (如果没有网络,则不必担心此步骤。)
。点击下一步。 Windows通知您已成功添加打印机。
。单击完成。
可以与Windows一起使用的另一类打印机是网络打印机。添加这种类型的打印机的步骤有些不同:
。确保要添加的打印机已打开,并且如果适用,您的计算机已连接到该打印机所连接的同一网络。
。在“设备和打印机”屏幕顶部,单击“添加打印机”。
Windows 7显示“添加打印机”向导的第一步。如果使用Windows 10,系统将自动开始搜索要添加到此PC的打印机。如果找不到打印机,则单击“我所需的打印机未列出”链接。
。单击添加网络,无线或蓝牙打印机链接(Windows 7)或添加蓝牙,无线或网络可发现打印机(Windows 10)。 Windows进入向导的下一步,并开始寻找网络打印机。 (请参见图5。)
。 Windows完成搜索可用的打印机后,单击要添加到系统中的打印机的名称。
。点击下一步。 Windows尝试连接到打印机。
。输入要添加的打印机的名称。 (Windows会根据您选择的打印机型号建议一个名称,但是您可以根据需要更改它的名称。)
。点击下一步。 Windows将为打印机安装打印机驱动程序,并通知您已成功添加打印机。
。单击完成。
您应该注意,仅因为Windows可以检测网络打印机并不意味着您将能够连接到每台这些打印机。
在步骤5中,当Windows尝试连接到打印机时,如果打印机与Windows不兼容,或者在网络上使用打印机的方式受到限制,则可能不成功。如果遇到此类问题,最好与网络管理员联系以解决问题。
本技巧(10719)适用于Windows 7和Windows 10。