添加管理工具选项
管理工具是您用来“管理”系统的详细信息应用程序的集合。它们包括允许您管理磁盘驱动器,管理设备,调整安全性设置等的程序。
如果您打算经常使用此类工具,则可能希望它们显示在“开始”菜单或“开始”屏幕上。但是,如何完成任务取决于您使用的Windows版本。
Windows 7
要将“管理工具”选项添加到Windows 7的“开始”菜单,请按照下列步骤操作:
。右键单击开始以显示上下文菜单。
。从上下文菜单中选择属性。 Windows将显示任务栏和“开始菜单属性”对话框。
。确保显示“开始菜单”选项卡。 (请参见图1。)
。单击自定义按钮。 Windows将显示“自定义开始菜单”对话框。
。向下滚动,直到看到控制系统管理工具的组。 (请参见图2。)
。单击中间的单选按钮,然后启用“管理工具”链接以出现在“开始”菜单上。
。单击“确定”关闭所有打开的对话框。
Windows 8
要将“管理工具”选项添加到Windows 8系统上的“开始”屏幕,请按照下列步骤操作:
。确保显示“开始”屏幕。 (换句话说,不要从桌面执行这些步骤。)
。按Win + C。 Windows在屏幕右侧显示“魅力”栏。
。单击设置按钮。 Windows将显示“设置”任务窗格。
。单击平铺选项。 Windows在任务窗格中显示两个选项。
(请参见图3。)
。单击显示管理工具滑块;它应该更改为是。
。单击“开始”屏幕,除任务窗格中的任何位置。任务窗格消失。
很快,您会注意到“开始”屏幕上的磁贴数量增加了。您添加的是管理工具。现在,您可以根据需要使用这些工具。
Windows 10
要将“管理工具”选项添加到Windows 10中的“开始”菜单中,请按照下列步骤操作:
。链接:/ windows-Displaying_the_Control_Panel [显示控制面板]。
。单击系统和安全性选项。
。向下滚动一点,然后右键单击“管理工具”选项。
Windows将显示一个上下文菜单。
。选择固定为开始。
。关闭控制面板。
现在,“管理工具”选项在您的“开始”菜单上显示为磁贴。单击它可以打开系统上熟悉的“管理工具”窗口。 (请参见图4。)
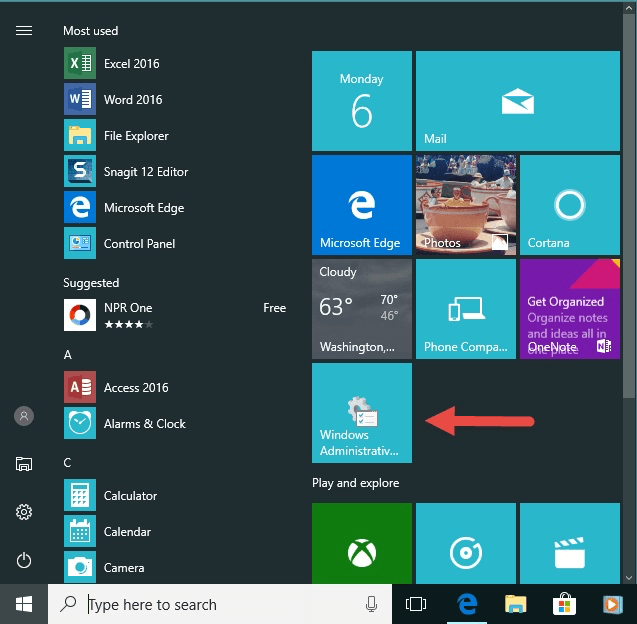
图4. Windows 10“开始”菜单中的“管理工具”。
本技巧(12705)适用于Windows 7、8和10。