调整显示倍率
显示放大对不同的人意味着不同的事物。例如,如果您使用的是应用程序(例如Microsoft Excel或Microsoft Word),则可以使用窗口右下角的缩放控件来放大正在查看的内容。或者,如果您使用的是某些浏览器(例如Internet Explorer或Google Chrome),请按住Ctrl键,然后使用鼠标的滚轮更改页面的放大倍数。
如果您无法在监视器本身上完成大部分操作,也可以放大显示(全部或部分)。为此,请使用Windows的搜索功能查找“放大镜”(不带引号),然后按Enter。稍作延迟后,屏幕上会出现一个小的暗色放大镜。 (请参见图1。)

图1. Windows放大镜。
放大镜处于活动状态时,将出现一个矩形放大镜并跟随您的鼠标,放大将鼠标移至的所有内容。
放大镜有些可配置。例如,如果将鼠标移到放大镜本身,则在放大镜中间会出现一个V形符号(小而指向右的字符)。通过单击人字形,您可以进入配置模式。在配置模式下,您可以执行诸如更改缩放系数之类的操作;指示您希望放大的视图是全屏显示,可移动镜头显示还是固定显示;并更改镜头的尺寸。
要退出放大镜,请将鼠标移到放大镜上,单击V形,然后像其他任何程序一样,通过单击红色的“ X”关闭窗口。
如果您使用的是Windows 10,则有几种方法可以打开放大镜。您可以使用Windows的搜索功能来查找“放大镜”(不带引号),然后按Enter。访问放大镜的一种更简单的方法是按Windows徽标键,同时按+键Windows显示一个小对话框,您可以从中使用控件放大到所需的设置。 (请参见图2。)
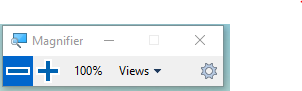
图2.“放大镜”对话框。
您可以使用对话框中的控件进行放大和缩小,并指示要放大的视图是全屏显示,可移动镜头显示还是固定显示。与Windows的早期版本一样,可以轻松地根据您的需要配置放大镜。按下“放大镜”对话框右下角的“选项”图标(看起来像齿轮)。 Windows将显示“设置”窗口的“放大镜”部分。 (请参见图3。)
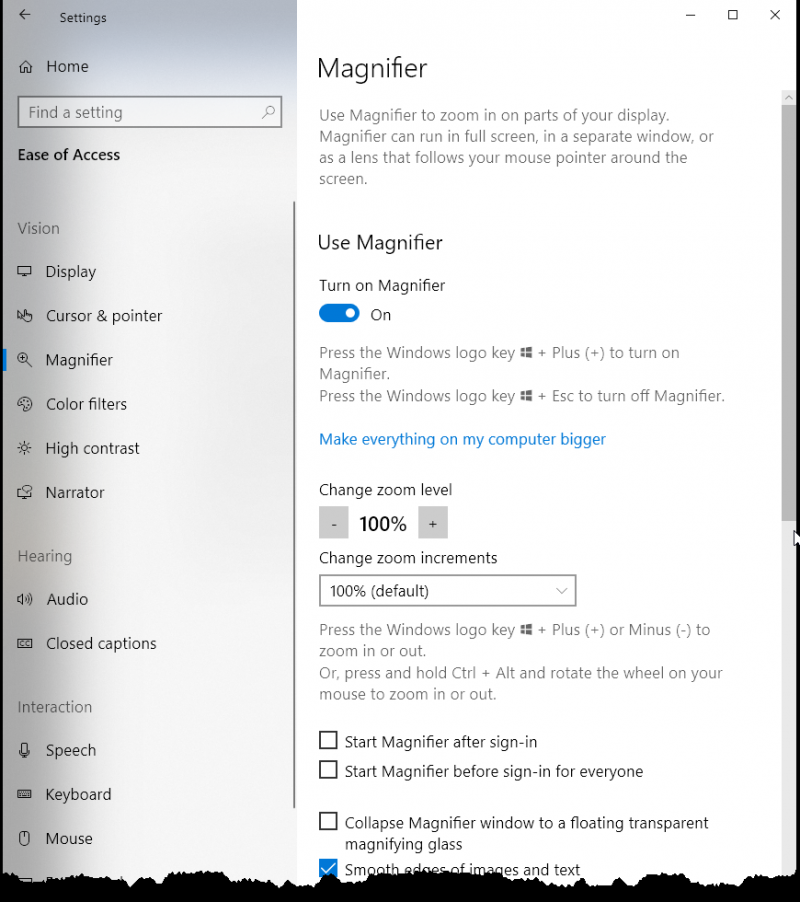
图3.“设置”窗口的“放大镜”部分。
一些配置选项包括更改缩放级别和缩放增量。您可能需要向下滚动以查看更多配置选项。尝试各种设置以了解最适合您的设置将很有帮助。
要退出放大镜,请在“放大镜”对话框中单击红色的“ X”,或按Windows徽标键+ Esc *。
此技巧(11550)适用于Windows 7、8和10。