在轻松访问中心中调整交互设置
为了获得“交互”设置,请按Win键,键入(不带引号)“设置”,然后按Enter。单击标题为“轻松访问”的组。默认情况下,“轻松访问”设置附带了“显示”设置,因此您要单击“交互”类别之一,该类别一直出现在窗口左侧:(见图1)。
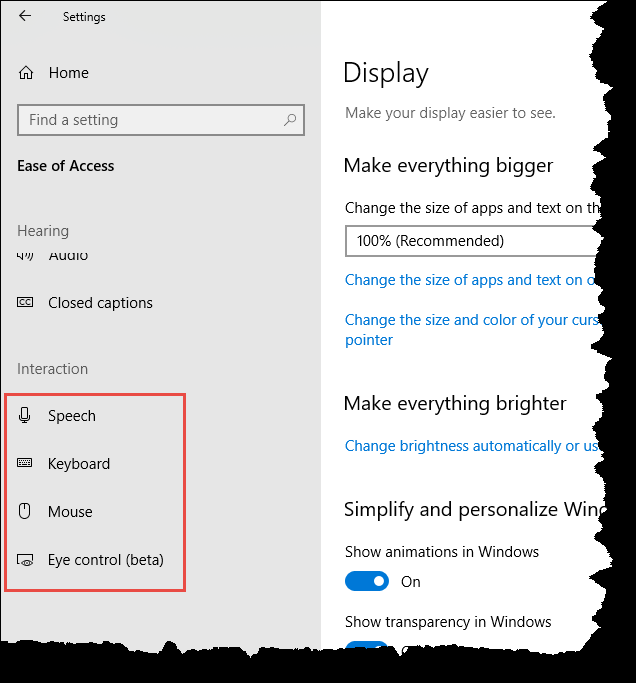
||图1.在“轻松访问”中心中选择“交互”选项。
从图中可以看到,“交互”组下有四个类别。第一个是语音。单击“语音”时,会显示一些选项,使您在触及范围或力量有限的情况下更易于使用设备。如果可以将自己的语言限制为美国英语,则可以使用听写来简化文本输入,但是我无法在Windows 10系统上使用该命令。您应该可以按Win + H键开始听写,但是当我这样做并开始讲话时,什么都没发生(除了当我的同事问我为什么要跟我的机器讲话时,我感到有些尴尬)。
您还可以使用Cortana帮助您完成工作。 Cortana可以做的事情包括:
-
根据时间,地点或人为您提供提醒。
-
跟踪包裹,团队,兴趣和飞行。
-
发送电子邮件和文本。
-
管理您的日历并保持最新状态。
-
创建和管理列表。
-
聊天和玩游戏。
-
查找事实,文件,地点和信息。
-
打开系统上的任何应用程序。
您可以通过单击“语音”类别下的“更改我与Cortana的交谈方式”链接来更改与Cortana的交谈方式。
您可以通过单击“语音”类别下的“打开/关闭”按钮来打开“语音”类别下的语音识别。这将引导您通过一个向导来设置计算机以识别您的声音。
完成后,您就可以通过语音控制计算机(例如,启动程序,单击按钮,将文本指示为文档,编写和发送电子邮件等)。如果您没有耳机,这是最好的选择,但是我没有亲自尝试过此功能。
“交互”组下的下一个类别是“键盘”。如果您触及范围或力量有限,使用这些设置可以更轻松地键入和使用键盘。如果您不想(或不能)使用物理键盘,则可以通过单击On / Off开关来启用屏幕键盘。
另一种选择是告诉您的系统使用“粘滞键”,这样您可以通过一次按一个键来输入键盘快捷键。
除了粘滞键,您还可以使用“切换键”。启用切换键后,每当您按下Caps Lock,Num Lock或Scroll Lock时,都会播放声音。然后是“过滤键”。启用这些功能后,系统将忽略短暂或重复的击键,并更改键盘重复率。启用过滤键会打开另一组用于“弹跳键”的键盘设置(因此,当您多次按下同一键时,系统将等待接受其他击键),“慢键”(让系统等待接受击键之前),和“重复键”(当您按住某个键时,可以延迟重复的击键)。
最终的键盘设置是更改键盘快捷键的外观。您可以使用“开/关”开关指示是否在可用时对访问键加下划线。 (我发现这是一个有用的设置,以便可以轻松查看是否有可以在应用程序中使用的访问键。)
“交互”组下的下一个类别是“鼠标”。在撰写本文时,此类别中只有一个On / Off开关,即允许您使用数字小键盘移动鼠标指针。
但是,有一个超链接允许您“更改其他鼠标选项”。他们为什么不将其他鼠标选项放到同一屏幕上,这对我来说还是个谜。
互动小组下的最后一个类别是Eye Control的Beta版。这样,您就可以使用眼动跟踪技术来控制鼠标,使用屏幕键盘进行键入以及使用文本转语音与他人进行交流。自然,要使用眼睛控制,您必须具有受支持的眼睛跟踪设备。我没有一个,所以我不能在这个类别中走得更远。
本技巧(13582)适用于Windows10。