在轻松访问中心中调整Vison设置
轻松访问中心中的“视觉”设置处理显示,光标和指针大小,放大镜,滤色器,对比度和“讲述人”。首先,按WINDOWS键,键入(不带引号)
“设置”,然后按Enter。单击“轻松访问”组,您将看到“轻松访问中心” :(请参见图1。)
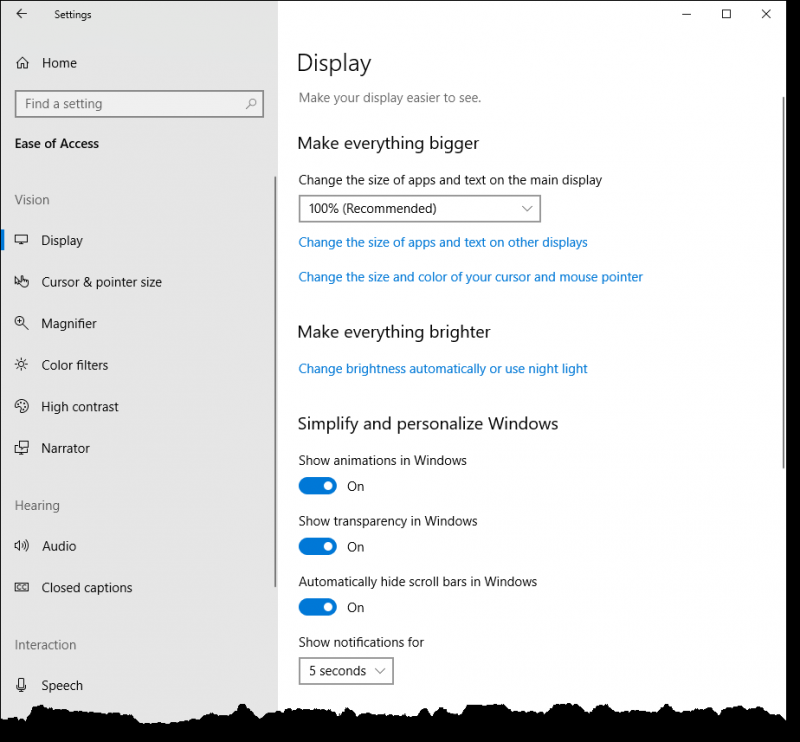
图1.设置的轻松访问中心。
该窗口将打开与视觉相关的“轻松访问”设置的第一个窗口,即显示屏。在这里,您可以更改其他显示器上的应用程序和文本的大小,以及更改光标和鼠标指针的大小和颜色。您可以通过单击相同名称的链接并按照说明进行操作来做到这一点。
您还可以调整显示器的亮度,简化和个性化Windows。由于我没有视力障碍(除了戴矫正镜以外),因此默认设置对我来说很好。但是,我确实要提及您可能需要更改的几个设置。一种是标题为“在Windows中自动隐藏滚动条”的设置。之所以关闭此功能,是因为当整个窗口都无法容纳当前窗口时,我不想搜索滚动条。
您可能要调整的另一项设置是标题为“显示通知”。此设置确定通知在消失之前在屏幕上停留的时间。默认值为五秒,但是如果您发现该时间量不足以读取通知,则可以将其一直调整到五分钟。
视觉下的下一组设置允许您调整光标和指针的大小。在这里,您可以在打字时更改光标的粗细,更改指针的大小和颜色,并在有触摸屏的情况下更改触摸反馈。
接下来是放大镜。您可以使用放大镜放大显示的部分内容。放大镜可以全屏运行,也可以在单独的窗口中运行,也可以作为鼠标跟随屏幕周围的镜头运行。
我发现需要一些实验才能熟悉放大镜,但是如果您花时间,当您尝试查看超小型材料时,它会有所回报。如果您要在演示文稿中显示屏幕,而其他人发现某些部分难以看清,那也很好。当您将放大镜配置为适合(甚至是在尝试使用)时,请按WINDOWS + EQUALS将其打开。按WINDOWS + ESC将其关闭。
下一个视觉组是彩色滤光片。通常,您会关闭滤色器,但是如果您遇到色盲等情况,您可能会发现进行一些调整确实很有帮助。
视觉设置的最后一组处理显示器的对比度。这个想法是通过打开高对比度,您可以使用更多不同的颜色来使文本和应用更易于查看。如果您打开高对比度(个人感到有些头痛),您也可以选择一个主题。您还可以为窗口的各个部分自定义高对比度颜色,例如文本,超链接,禁用的文本,选定的文本,按钮文本和背景。
本技巧(13573)适用于Windows 10。