使用闹钟和时钟应用程序准时
在当今繁忙的世界中,保持准时是重要的必需品。
我们到处转弯,似乎都有一种节省时间的方法。为什么您的计算机应该有所不同?当然,Windows多年来在任务栏中都包含一个小时钟,但有时我们需要一个闹钟来提醒我们需要做的事情,甚至在某个时间停止做事。
为了帮助您掌握何时何地需要做的事情,Windows提供了“警报和时钟”应用程序的警报部分。要开始使用“闹钟和时钟”应用程序,请单击“开始”按钮并滚动到并单击“闹钟和时钟”以启动该应用程序。 Windows将显示“警报和时钟”应用程序。 (请参见图1。)
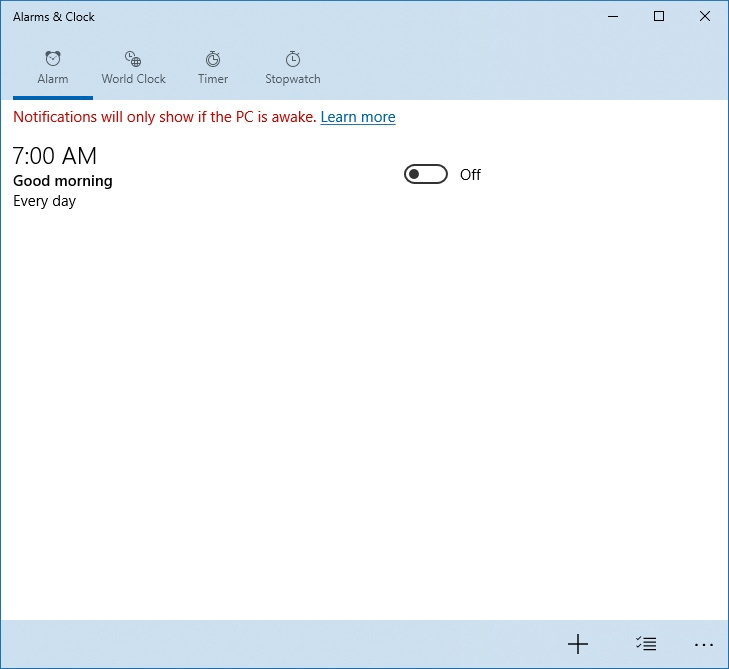
图1.“ Alarms&Clock”应用程序的“ Alarm”选项卡。
默认情况下,启动“闹钟和时钟”应用程序时,系统会向您显示该应用程序的“闹钟”部分。 (如果由于某种原因,您没有看到“警报”部分,请单击应用程序对话框顶部的“警报”选项。)该应用程序包括默认的7:00 AM警报。您可以轻松快捷地创建自己的警报,最多可以创建32个警报。要创建自己的警报:
。单击应用程序底部栏中的“添加新警报”按钮(加号图标)。然后,您将看到“警报和时钟”应用程序的“新警报”部分。 (请参见图2。)
。设置您要设置闹钟的时间。例如,如果我想将警报设置为上午6:30,则将数字的第一列滚动到6,然后将第二列滚动到30,然后在第三列滚动到AM。
。在“警报名称”下输入警报的名称。
。在“重复”下,您可以选择希望用于警报的重复计划。默认情况下,警报仅使用一次,直到您再次将其打开。或者,您可以选择闹钟在一周的哪几天重复。
。在声音下,您可以选择10种不同的声音。默认情况下,会选择声音Chimes。
。在“暂停”下,您可以选择5种不同的预设持续时间,也可以禁用暂停。这将确定在闹钟响起时按贪睡时所经过的时间。默认情况下,贪睡时间设置为10分钟。
。完成后,单击保存。现在,您的警报将在警报列表中显示为“开”,并带有您选择的时间,名称和重复时间表。
本技巧(13074)适用于Windows 10。