相机隐私
如今,许多计算机都安装了网络摄像头,这些摄像头要么由制造商内置,要么作为售后第三方附件。 Windows 10已添加功能以利用连接到计算机的网络摄像头,例如,当您使用具有生物特征识别功能的摄像头通过Windows Hello登录到计算机时。网络摄像头还允许您与同事,家人和朋友进行视频会议。安装网络摄像头可能会带来许多其他好处,因此您需要注意一个方面,那就是隐私。
您的网络摄像头可能会成为隐私梦night。
范围从恶意恶意软件控制您的相机到在您不知情的情况下记录周围环境的受信任程序。当您在设置中可以访问连接的网络摄像头时,Windows 10提供了基本级别的隐私控制。
要更改这些设置,您只需要按Windows键并键入(不带引号)“ Camera Privacy Settings”,然后按Enter。 Windows将打开“设置”对话框的“相机应用程序权限”部分。 (请参见图1。)
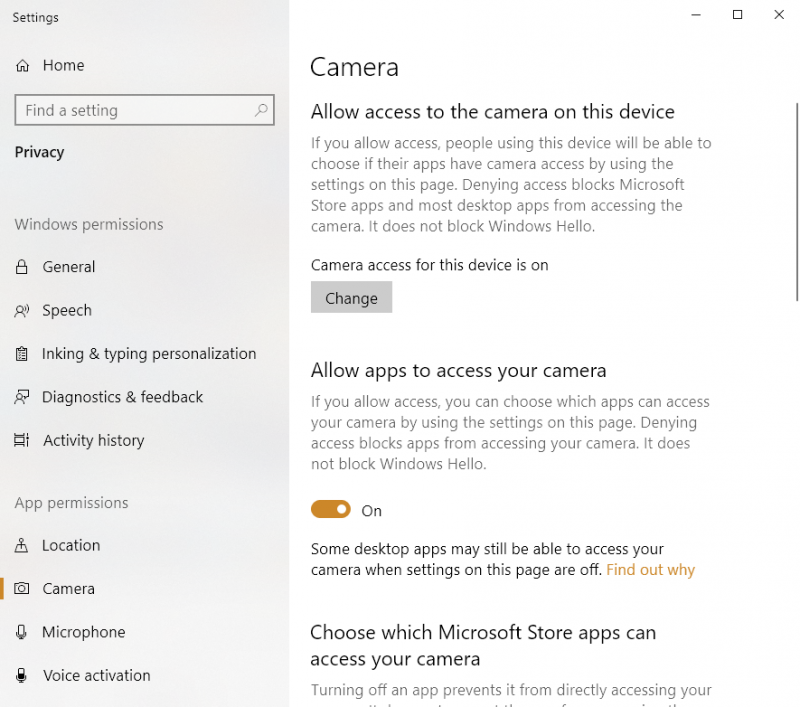
图1.“设置”对话框的“相机应用程序权限”部分。
在“设置”对话框的“相机应用程序许可”部分中,您有两个选择:
允许访问此设备上的相机。*此设置允许您打开或关闭此设备(即您的计算机)的“相机访问”。
允许应用程序访问您的相机。*此设置允许您指定哪些Microsoft应用商店应用程序可以访问您的网络摄像头(更多内容请参见下文)。
使用此最后一个设置,Windows 10将显示通过Microsoft应用程序商店安装的应用程序的列表。在这里,您可以选择哪些应用程序可以访问您的网络摄像头。 (请参见图2。)
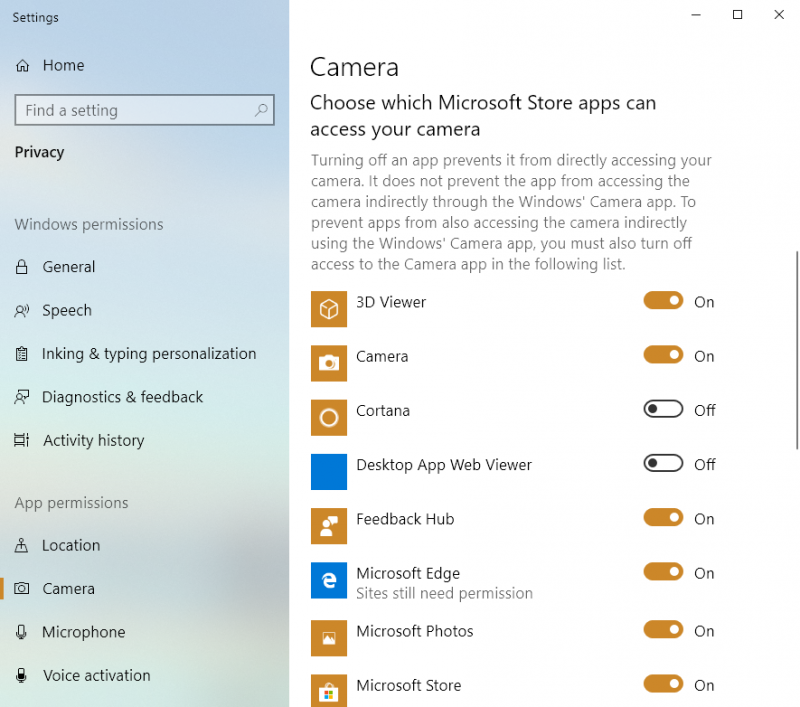
图2.选择哪些应用程序可以访问您的Web Camera。
当您阅读“设置”对话框的“相机应用程序权限”部分时,您会注意到Microsoft多次提到有关阻止或控制“ Microsoft Store”中的应用程序。这是因为这些是这些隐私设置可以控制的唯一应用程序。
在Microsoft Store生态系统之外安装的应用程序可能不会显示在“相机应用程序权限”列表中。您将需要花一些时间来研究您的应用程序是否访问您的网络摄像头。另外,您可能需要在不使用相机时在相机上放一些东西,以便可以看到任何东西。一些用户采用的常见策略是在镜头上使用一块胶带。我建议不要这样做,因为某些胶带可能会在镜头上留下胶粘剂残留物,从而降低相机的质量。
在将网络摄像头与Windows 10系统连接时,应考虑最佳的隐私惯例,这样您就可以在享受好处的同时又不致遭受潜在危险的伤害。
本技巧(13708)适用于Windows 10。