更改新文件夹的默认名称
使用Windows 10时,您很可能遇到了创建新文件夹的需求。无论是用于图像,文档,音乐还是正在处理的项目的全部内容,创建文件夹的原因很多。 (如果您像我一样,则可以在计算机的正常工作过程中创建其中的_lots_个。)
如果通过按Ctrl + Shift + N,右键单击并从下拉窗口中选择“新建”>“文件夹”来创建新文件夹,或者使用“文件资源管理器”功能区中的“新建文件夹”按钮,则将得到相同的结果-一个新文件夹名称为“新文件夹”。默认情况下,创建新文件夹时,将选择“新文件夹”名称,并且可以立即键入新名称。如果愿意,可以通过在注册表中进行快速更改来更改文件的默认名称。
。按Windows + R。 Windows将打开“运行”窗口。
。输入“ regedit”(不带引号),然后按Enter。 Windows将打开注册表编辑器。
。在左侧面板中,导航到HKEY_CURRENT_USER \ SOFTWARE \ Microsoft \ Windows \ CurrentVersion \ Explorer。
。如果没有看到名为“ NamingTemplates”的子项,则需要创建一个新的子项并将其命名(不带引号)“ NamingTemplates”。您会在左侧看到一个名为NamingTemplates的文件夹。 (请参见图1。)
。选择您创建的新子项。 (您可以通过单击一次来执行此操作。)
。在右侧窗口的空白区域中,右键单击并从弹出窗口中选择“新建”>“字符串值”。这将创建一个新的未命名数据值。
。将新数据值命名为“ RenameNameTemplate”(不带引号),然后按Enter提交新名称。您应该在右侧窗口中看到两个Reg_SZ数据值-一个称为(默认),另一个是刚创建的新的RenameNameTemplate数据值。
。双击RenameNameTemplate数据值。这将打开“编辑字符串”对话框。
。在“数值数据”字段中,输入要在创建新文件夹时显示的新文本。对我来说,我输入了“我没有名字”。 (请参见图2。)
。单击“确定”关闭“编辑字符串”对话框。
。关闭注册表编辑器。您创建的更改将立即生效。
现在,每当我创建一个新文件夹时,它都被称为“我没有名字”,而不是被称为“新文件夹”。那是唯一的变化。创建文件夹时,已选择文件夹名称,并准备将其更改为其他名称。 (请参见图3。)
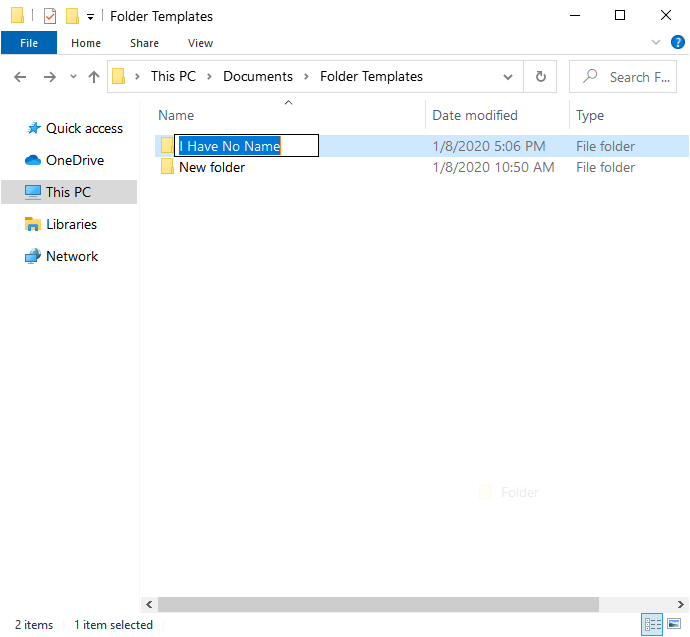
图3.使用新命名模板的New文件夹。
如果您决定不再需要新名称,则可以执行上述步骤,并将在“数值数据”字段中输入的文本(步骤9)更改为默认的“新文件夹”。或者,您可以完全删除RenameNameTemplate数据值。
如果发现您不注意默认的新文件夹名称,则更改默认的新文件夹名称可能会有所帮助。您也可以将名称更改为其他可能更适合您的工作流程的名称。
本技巧(13725)适用于Windows 10。