更改应用程序通知
Windows提供了许多内置应用程序,所有这些应用程序都可以通过“开始”屏幕(Windows 8)或“开始”菜单(Windows 10)进行访问。此外,您可以通过访问在线Microsoft Store添加其他应用程序。某些应用程序是独立的,仅在您运行应用程序时与您互动。其他应用可以在发生事情时通知您。例如,您的电子邮件应用程序可能会在收到电子邮件时通知您,或者天气应用程序可能会在发出天气警告时通知您。
您收到的不同通知的数量有时会不堪重负。幸运的是,Windows允许您管理要从哪些应用程序接收通知。如果您使用的是Windows 8,则可以通过系统的“ PC设置”区域进行处理。您可以通过以下几种方式来显示该区域:
键盘。按Win + I(以显示“设置”窗格),然后选择“更改PC设置”链接。如果愿意,可以按Win + C *在屏幕右侧显示超级按钮栏,选择“设置”选项(以显示“设置”窗格),然后选择“更改PC设置”链接。
鼠标。*将鼠标移到屏幕的右上角或右下角。 Windows显示“魅力”栏,您应在其中单击“设置”选项。 Windows然后显示“设置”窗格,最后可以在其中单击“更改PC设置”选项。
触摸。*从屏幕右边缘扫入以显示超级按钮。在栏的底部,选择“设置”以显示“设置”窗格。最后,触摸“更改PC设置”链接。
在显示“ PC设置”区域的情况下,单击屏幕左侧的“通知”。然后,您可以在屏幕右侧逐个应用程序指定是否要接收通知。 (请参见图1。)
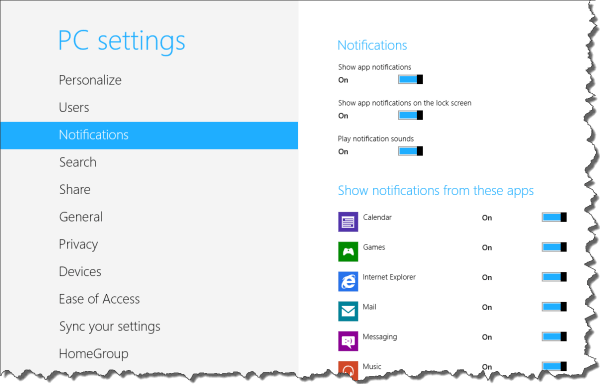
图1. Windows使您可以控制哪些应用程序提供通知。
此外,在屏幕右侧的顶部,您可以指定接收通知的位置和方式。
如果您使用的是Windows 10,则更改通知的过程将稍有不同。调出正确设置区域的最简单方法是在搜索框中键入“通知”。在搜索结果中,您应该看到“通知和操作设置”选项。这是您要选择的选项。这样做时,您将看到“设置”对话框出现。 (请参见图2。)
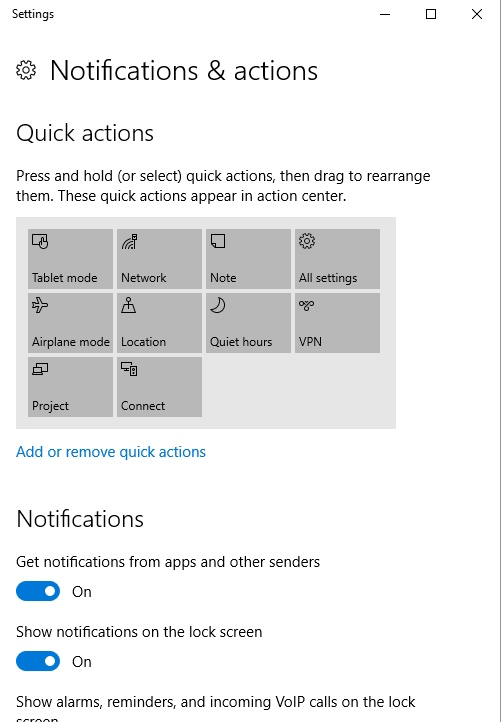
图2. Windows 10 Settings对话框,用于更改通知。
为了控制哪些应用程序向您发送通知,请在对话框中向下滚动。就像在Windows 8中一样,您将发现能够按应用逐个设置是否接收通知的功能。完成设置后,关闭对话框,您的更改应立即实施。
本技巧(12980)适用于Windows 8和Windows 10。