更改任务在任务栏上的显示方式
Windows任务栏与以前相比已经有了很大的改进。现在,它可以显示更大的图标,提供缩略图预览,支持固定和跳转列表等。借助任务栏内置的所有这些额外功能,您也可以自定义它以更改任务的显示方式也就不足为奇了。
默认情况下,每个窗口在任务栏中都有一个“大”图标。
来自同一应用程序的多个窗口(例如,如果您打开了多个Windows资源管理器窗口)被组合在一起,而不是在任务栏上单独展开。将鼠标指针悬停在任务栏图标上会显示该窗口的实时预览。如果应用程序具有多个窗口,则将显示其所有预览,您可以单击任何预览以进入该窗口。
您可以在某种程度上更改任务栏。例如,您可以在任务栏中让窗口显示较小的图标来代表您的窗口。进行此更改很简单,并且会根据您的Windows版本进行一些更改。如果使用Windows 7,请右键单击任务栏上的空白区域,然后从弹出菜单中选择“属性”。
Windows将显示任务栏和“开始菜单属性”对话框。在Windows 10中,右键单击任务栏上的空白处,然后从上下文菜单中选择“任务栏设置”。 Windows将显示“设置”对话框的“任务栏”选项。 (请参见图1。)
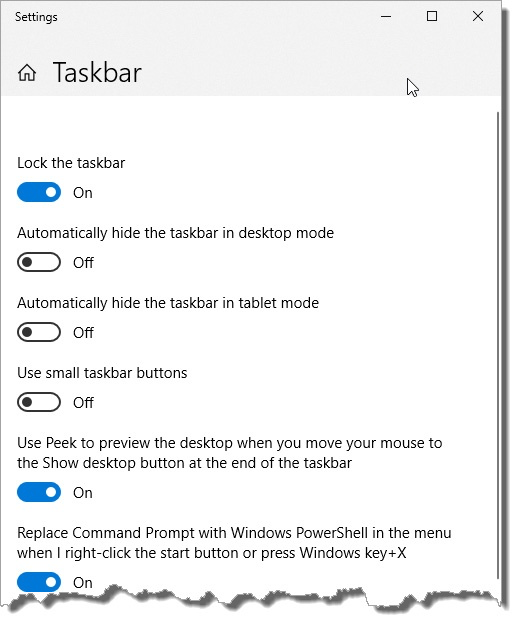
图1.“任务栏和开始菜单属性”对话框。
单击“使用小图标”复选框(Windows 7),然后单击确定以更改任务栏图标的大小。如果您使用的是Windows 10,请单击“使用任务栏上的小按钮”滑块以启用此设置。无论图标的大小如何,将鼠标悬停在图标上都会显示相同大小的缩略图预览。
如前所述,来自同一应用程序的窗口在任务栏中分组在一起。在Windows 7中,这是因为任务栏和“开始菜单属性”对话框中“任务栏按钮”下拉列表的“始终合并,隐藏标签”设置。 Windows 10在“设置”对话框的“任务栏设置”中将其称为“始终隐藏标签”。如果您不希望出现这种情况,可以通过下拉列表框并选择“任务栏为满时合并”或“从不合并”来更改它。选择设置后,单击“确定”使其生效并关闭对话框。
打开和关闭窗口时,图标从任务栏进出。但是,您可以将应用程序“固定”在任务栏上,因此无论应用程序当前是否在运行,它们都始终存在。这样,只需单击固定图标即可启动该应用程序。
例如,假设您要将计算器固定到任务栏。您首先导航到该应用程序,然后右键单击“计算器”。从上下文菜单中,选择固定到任务栏(Windows 7)或更多|固定到任务栏(Windows 10),然后将计算器图标固定到任务栏。现在,只要您要启动计算器,只需单击图标即可。要取消固定应用程序,请右键单击任务栏中的图标,然后选择从任务栏中取消固定此程序。
此技巧(12092)适用于Windows 7和Windows 10。