更改用户帐户控制的工作方式
您可以针对用户帐户控制(UAC)进行调整的一种设置是,当系统级更改(例如,影响所有用户的程序安装或系统范围的更改)通知管理员时
发生。如何调整此通知级别取决于您使用的Windows版本:
。单击“用户帐户和家庭安全”链接,然后单击“用户帐户”链接(Windows 7和Windows 8)或“用户帐户”链接(Windows 10)。 Windows将显示“用户帐户”页面。
。单击用户帐户链接。 (措辞与步骤2相同,但链接完全不同。)
。单击更改用户帐户控制设置链接。 Windows将显示“用户帐户控制设置”对话框。 (请参见图1。)
UAC通知分为四个级别。如果滑块完全向下,则来自UAC的所有通知都将关闭。下一个升级仅使您在程序尝试对系统进行更改时收到通知,而您(作为用户)对Windows设置进行更改时则不会收到通知。下一个档位(从顶部起第二个)是默认设置。它提供的通知级别与顶部的第三个缺口相同,并且在收到通知时您的桌面将变暗。如果将滑块一直移动到顶部,则在程序尝试安装软件或对系统进行更改以及对Windows设置进行更改时,始终会收到通知。
如果您有兴趣在通知级别之外对UAC设置进行更改,则可以通过在系统上设置本地安全策略来提供更详细的信息。如果使用Windows 7,则可以通过选择“开始” |“开始”进入策略编辑器。管理工具|本地安全策略。如果您使用的是Windows的更高版本,请使用“搜索”框找到“本地安全策略”。 (您将需要以管理员身份登录到系统上并运行编辑器。)
当编辑器运行时,其外观类似于Windows 10编辑器,此处显示为“本地安全策略”对话框。 (请参见图2。)
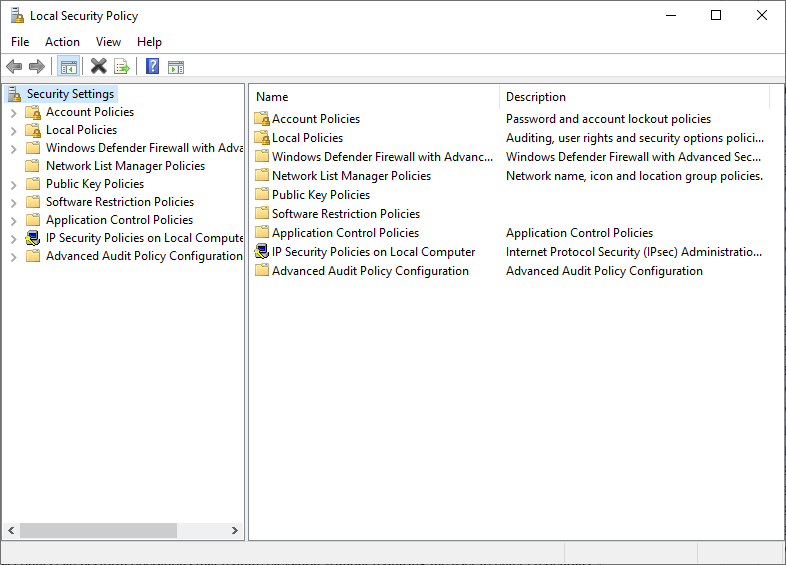
图2.“本地安全策略”对话框。
在左窗格中,单击“本地策略”项,然后在右窗格中,双击“安全选项”项。展开的屏幕包括可以控制UAC工作方式的设置。 (请参见图3。)
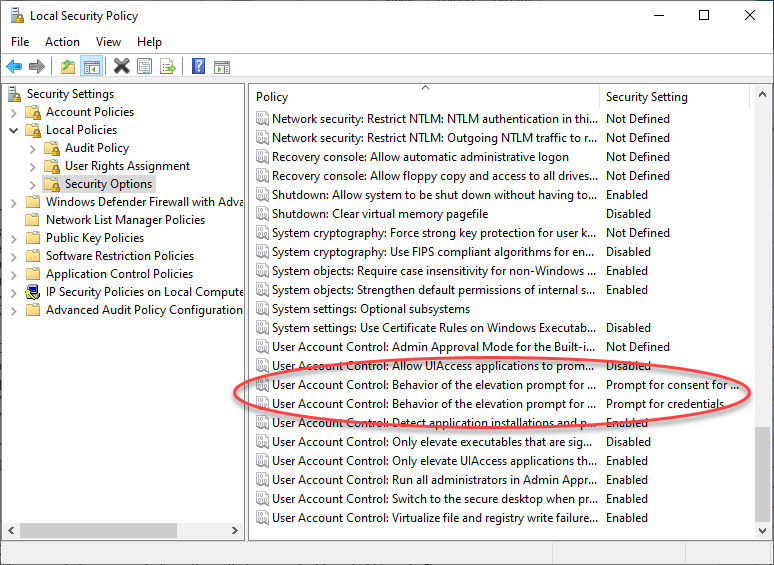
图3.在“本地安全策略”对话框中更改UAC设置。
您可以更改十个与UAC相关的策略设置。尽管所有这些设置的详细信息对于本技巧来说都是太多的,但是您可以通过右键单击策略,选择“属性”,然后单击“解释”选项卡来了解每个设置。例如,图中圈出的两个策略指示管理员和标准用户的提升提示的行为。
对于管理员来说,将“安全性设置”设置为“无需提示即可提升”意味着特权帐户可以执行需要提升的操作,而无需用户输入凭据。
对于标准用户,将“安全性设置”设置为“提示输入凭据”意味着在操作需要特权提升时,将提示非特权用户输入管理员凭据。
假设您具有管理员权限,则可以通过右键单击策略,选择“属性”并进行更改来更改任何或所有策略设置。单击确定以使更改生效。
本技巧(3602)适用于Windows 7、8和10。