更改区域设置
由于Windows系统遍布全球,因此只有Microsoft允许您对特定于本地的内容进行特定更改,这才有意义。因地区而异的事物可能包括位置,语言,日期和时间格式,数字格式和货币格式。
显示控制面板”中单击“区域和语言”链接。如果您使用的是Windows 10,请显示“控制面板”,然后单击“更改日期,时间或数字格式”链接(在“时钟和区域”标题下)。
无论使用哪种Windows版本,您都将看到基本上相同的对话框。 (请参见图1。)
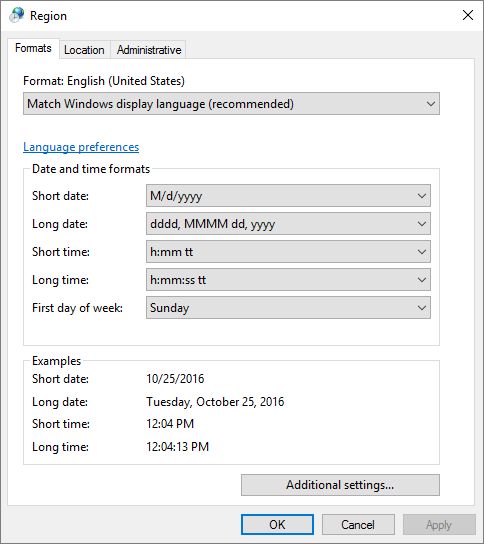
图1. Region对话框的Formats选项卡。
“格式”下拉列表允许您设置其他格式所衍生的全局格式(尽管您仍然可以修改子格式)。例如,我的全局格式设置为“英语(美国)”。这意味着当我查看系统时钟时,其时间显示为“ 6:46 PM”,日期显示为“ 9/9/2020”(月/日/年)。如果将鼠标指针悬停在时钟上,则会显示“ 2020年9月9日,星期三”。
但是,如果我将全局格式更改为“法国(法国)”并单击“应用”按钮,则系统时钟现在将时间显示为“ 18:54”(即军事时间),日期显示为“ 9/9/2020” (日月年)。
“格式”下拉列表修改了人们真正关心的大多数设置,但是,如果需要,您可以更详细地进行更改。例如,在“区域”对话框的中间,您会看到有几个下拉列表,可让您精确指定短日期,长日期,短时间和长时间的显示方式。您可以更改这些格式,并在“示例”部分的屏幕底部查看,以了解新格式在接受之前是什么样。
此屏幕上的最后一个下拉列表指示一周中的第一天。
在美国,默认值为周日,但其他地区在不同的日期开始其星期,因此您可以使用该选项。
您可以通过单击其他设置按钮来更改各种其他区域设置。 Windows然后显示“自定义格式”对话框。 (请参见图2。)
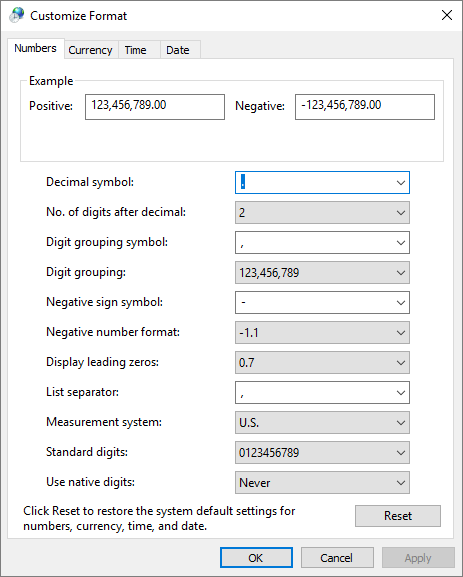
图2. Customize Format对话框的Numbers选项卡。
从许多下拉列表中可以看到,可以在“数字”选项卡上自定义很多项目。但是,其中许多都限于您在先前屏幕的全局格式下拉菜单中指定的内容。例如,如果全局格式为“英语(美国)”,则“自定义格式”对话框上“列表分隔符”的下拉列表将包含逗号(,)。但是,如果全局格式为“法语(法国)”,则“列表分隔符”的下拉列表将包含分号(;)和逗号。
使用“自定义格式”对话框时,您可能还需要访问“货币”选项卡。 (请参见图3。)
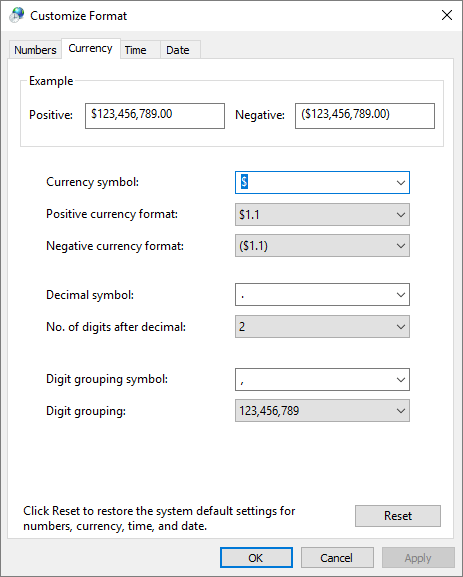
图3. Customize Format对话框的Currency选项卡。
由于我的全局格式仍然是“英语(美国)”,因此该屏幕填充有美国使用的默认值(例如,货币的$符号,数字分组符号的逗号,每三位数的数字分组等)。但是,如果我要返回并将全局格式更改为“法语(法国)”,则Windows提供了多种不同的货币格式设置选项。
完成所有格式的设置后,请确定您的出路,您的系统现在将代表您已设置的区域特征。
该技巧(12831)适用于Windows 7、8和10。