更改屏幕分辨率
屏幕分辨率是指文本和图像在监视器上显示的清晰程度以及大小。分辨率以像素(“像素”)为单位,表示为“ X x Y”或“ X x Y”,例如“ 1920 x 1080”或“ 1280 x 720”。第一个数字表示沿屏幕水平线存在的像素数,第二个数字表示沿屏幕垂直线存在的像素数。这些数字越高,显示的项目越锐利和越小。在较低的分辨率(例如800 x 600)下,这些项目不那么清晰,它们有些大。下图显示了1280 x 720的桌面分辨率。 (请参见图1。)
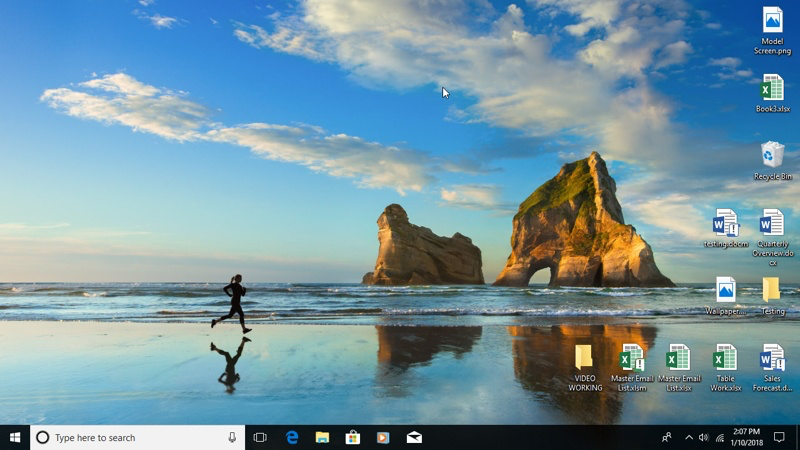
图1. 1280 x 720分辨率的桌面(Windows 10)。
现在,比较一下该桌面与分辨率为1920 x 1080的桌面的显示方式。请注意,使用较低分辨率时,所有内容(墙纸,桌面图标和任务栏项目)如何显示得更大。
(请参见图2。)
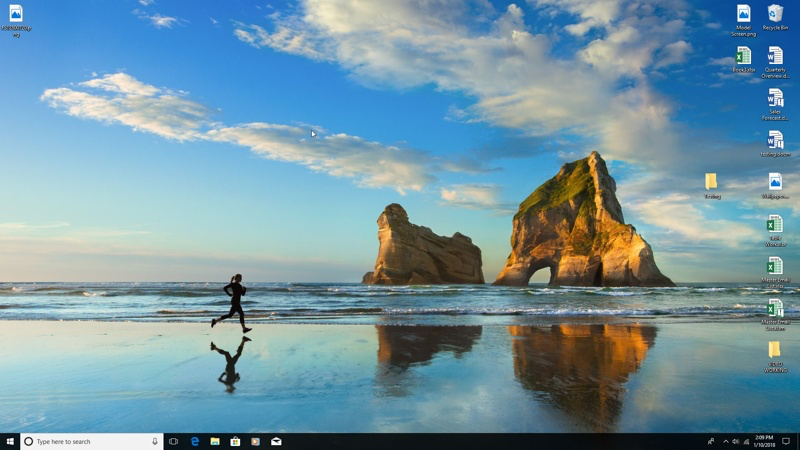
图2.分辨率为1920 x 1080的桌面(Windows 10)。
您不能随便选择一个分辨率。您的显示器必须支持您选择的分辨率。通常,较大的显示器(假设您的系统配备了适当的视频卡)通常会支持更高的分辨率。
如果您使用的是Windows 10,请通过右键单击桌面上的空白区域,然后从出现的“上下文”菜单中选择“显示设置”来更改屏幕分辨率。 Windows将显示您可以更改的各种设置。 (请参见图3。)
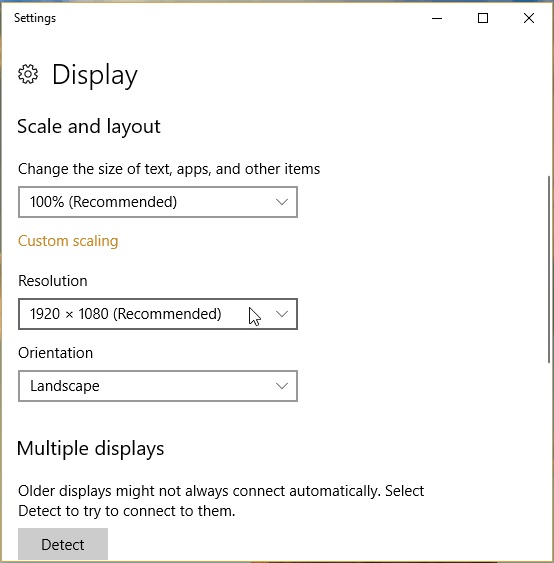
图3. Windows 10中的显示设置。
使用“分辨率”下拉列表选择要使用的分辨率。 (如果Windows可以识别连接到系统的显示器的类型,则其中一种屏幕分辨率应在其旁边显示“ recommended”一词。)完成后,只需关闭设置窗口即可。
如果您使用的是Windows的旧版本,则仍然可以右键单击桌面,但是需要从“上下文”菜单中选择“屏幕分辨率”。另一种方法是“链接:/ windows-Displaying_the_Control_Panel [显示控制面板]”,然后单击“外观和个性化”类别下的“调整屏幕分辨率”链接。两种方法都将带您到一个对话框,该对话框允许您指定要使用的分辨率。 (请参见图4。)
图4. Windows中的显示设置8.

分辨率下拉列表允许您从显示器支持的各种分辨率中进行选择。选择所需的分辨率,然后单击“确定”以应用它。
本技巧(12170)适用于Windows 7、8和10。