更改快捷方式属性
每个Windows对象都具有控制其行为或使用的属性。快捷方式也不例外。您可以通过右键单击快捷方式图标,然后从上下文菜单中选择“属性”来查看快捷方式的属性。出现“属性”对话框。默认情况下,将显示“属性”对话框的“快捷方式”选项卡。 (请参见图1。)
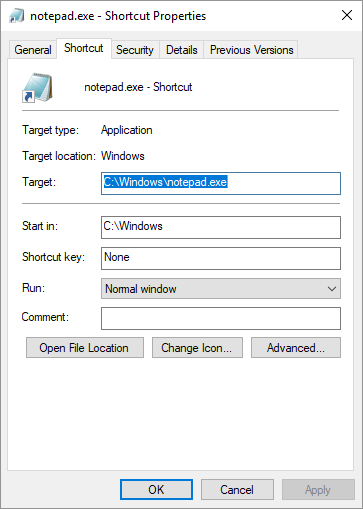
图1. Properties对话框的Shortcut选项卡。
此选项卡包含有关快捷方式目标或它指向的文件的信息。此外,它包含有关应如何运行目标的信息。
对话框中的第一个字段是“目标”字段。此处包含的信息是您首次创建快捷方式时派生的。这是快捷方式指向的文件的路径和名称。如果您更改该字段中的信息,则可以通过更改快捷方式的内容来更改其性质。更改目标还会更改用于快捷方式的图标,但不会更改快捷方式本身的名称。
对话框中的后四个字段使您可以控制目标的执行方式。首先,在“开始于”字段中,可以指定启动程序或打开文件时使用的目录。该路径对于文档的快捷方式没有任何意义,但是在程序的快捷方式中可能意味着很多。通过更改此字段中的值,可以控制程序启动时立即可使用哪些数据。例如,您可以为会计程序创建三个快捷方式,分别用于2016、2017和2018年。三个之间的唯一区别可能是“开始于”字段中设置的值。在第一个快捷方式中,该字段应设置为包含2016年会计数据的路径。在第二个中,使用了2017年数据的路径,第三个中包含了2018年数据的路径。
下一个字段“快捷键”允许您指定运行快捷键的键盘组合。如果您已经打开了快捷方式,则也可以使用此组合来切换到程序窗口。默认情况下,“快捷键”字段设置为“无”,这意味着未指定任何组合键。如果选择更改此字段的值,请输入字符CTRL,ALT或CTRL + ALT,然后输入要与之组合使用的键。例如,如果要使用Ctrl + R的组合键,则需要在“快捷键”字段中输入CTRL + R。
为快捷方式选择快捷键(听起来很多余,不是吗?)时,请不要使用其他Windows程序已经使用的组合键。这样做会使Windows程序中的快捷键不可用。
对话框中的下一个字段“运行”允许您指定应如何开始由快捷方式间接运行的程序。您可以在此处做出三个选择:“普通”窗口,“最小化”和“最大化”。
您可以选择一个反映您希望如何启动程序的程序。
对话框的最后一个字段“注释”使您可以给自己做一个注释,以解释有关快捷方式的某些内容。当您完全忘记了为什么首先创建此快捷方式时,这对于在接下来的几个月里慢跑您的记忆很有帮助。
最后,对话框底部是三个按钮。这些允许您进行以下定制:
打开文件位置。*此按钮将打开一个文件夹窗口,其中显示了用作目标的文件。
更改图标。*使用此按钮可以更改用于快捷方式的基本图标。注意,我说的是“基本图标”。更改图标不会消除图标上的快捷方式标识符(上箭头)。所有快捷方式均自动包含此功能。
Advanced。*(高级)。此按钮使您可以控制一些高级配置选项,以了解如何在Windows中运行快捷方式指向的程序。
大多数时候,您只想修改“快捷方式”选项卡中提供的属性。如果需要,可以浏览对话框中的其他选项卡。它们每个都提供许多信息和控件,这些信息和控件会影响Windows使用快捷方式的方式。
本技巧(10869)适用于Windows 7、8和10。