更改时间设置
Windows提供了几个不同的地方,您可以在其中调整时间设置。进行这些更改的传统方法是在“控制面板”中。您可以通过以下方式在控制面板中访问时间设置:
。单击时钟,语言和区域链接。
。单击日期和时间链接。 Windows将显示“日期和时间”对话框。 (请参见图1。)
。根据需要调整时间设置。
。单击“确定”关闭“日期和时间”对话框。
。关闭控制面板。
如果您的时间设置需求不如“控制面板”所提供的那样广泛,则可以使用“ PC设置”区域。您如何使用此区域(以及其中提供的内容)取决于您使用的Windows版本。
使用Windows 8
使用Windows 8时,有几种方法可以显示“ PC设置”区域:
键盘。按Win + I(以显示“设置”窗格),然后选择“更改PC设置”链接。如果愿意,可以按Win + C *以在屏幕右侧显示超级按钮栏,选择“设置”选项(以显示“设置”窗格),然后选择“更改PC设置”链接。
鼠标。*将鼠标移到屏幕的右上角或右下角。 Windows将显示超级按钮栏,您应在其中单击设置选项。 Windows然后显示“设置”窗格,最后可以在其中单击“更改PC设置”选项。
触摸。*从屏幕右边缘扫入以显示超级按钮。在栏的底部,选择“设置”以显示“设置”窗格。最后,触摸“更改PC设置”链接。
显示“ PC设置”区域后,单击屏幕左侧的“常规”。在结果屏幕的顶部,有几个会影响您的时间设置的控件。 (请参见图2。)
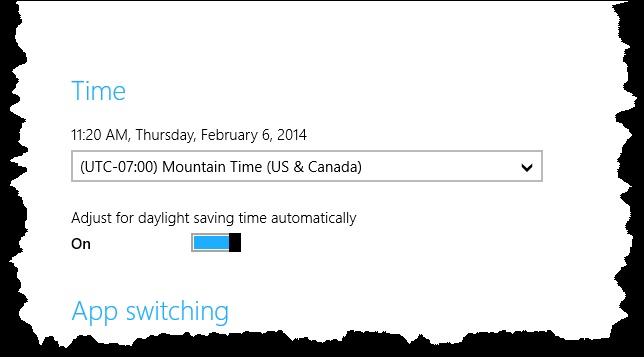
图2. PC Settings(PC设置)允许您精确地更改两个时间设置。
Windows允许您在“ PC设置”中简单地选择时区以及是否应针对夏时制自动调整系统。您在此处所做的任何更改都会立即实施。
使用Windows 10
进入Windows 10中PC设置区域的最简单方法是单击“开始”菜单按钮,然后单击小的“齿轮”图标。 Windows将显示一个“设置”对话框,您应在其中单击“时间和语言”,最后单击“日期和时间”。 (请参见图3。)
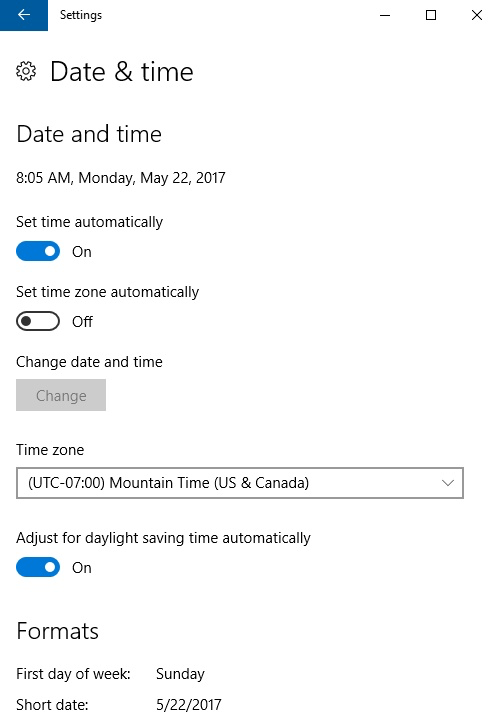
图3.使用“ PC设置”区域更改时间设置。
与Windows 8相比,“ PC设置”路由可以更改更多时间选项。您可以滚动“设置”对话框以进行所需的任何更改。完成后,关闭对话框,并自动进行更改。
本技巧(12949)适用于Windows 8和Windows 10。