更改新媒体的保存位置
当我到任何地方旅行时,我经常需要带上我的工作。通常,这意味着当我携带笔记本电脑旅行时,我的台式机会停留在桌面上。这个例程已经进行了多年。出现的最大问题之一是随身携带我的文件。过去,我会将所需的文件复制到某种形式的可移动媒体上,例如闪存驱动器或外部硬盘驱动器。这个例程已经发生了多年,需要大量的时间思考我需要带走的项目,然后再复制文件。我总是会离开,到达后会发现我忘记了某个文件或文件夹。 (听起来熟悉吗?)
随着2017年Windows Creators Update的发布,Windows添加了一种新方法来快速更改新媒体在计算机上的保存方式。现在,当我创建新媒体时,Windows默认情况下会尝试将它们保存到新位置。这使我可以保持插入外部介质存储设备(例如闪存驱动器或外部硬盘驱动器),然后将新项目保存到外部设备。知道我需要的文件在存储设备上后,我便可以在旅行时断开设备的连接。
若要快速更改Windows保存新媒体的位置,请按照以下简单步骤操作:
。按Windows按钮并键入(不带引号)“存储设置”,然后按Enter。 Windows将显示“设置”对话框的“系统设置”的“存储”部分。
。在“更多存储设置”下,单击“更改新内容的保存位置”链接。 Windows将显示“设置”窗口的“更改新内容的保存位置”部分。 (请参见图1。)
。将每个内容选择旁边的位置更改为所需的驱动器。
(请参见图2。)
。单击相应的“应用”按钮,使设置立即生效。
。关闭设置窗口。
Windows使用您的文件夹用户名在您指定的驱动器上创建一个新文件夹。在该文件夹中,在步骤3中,为您上面指定的每种类型的内容创建一个新的子文件夹。(请参见图3。)
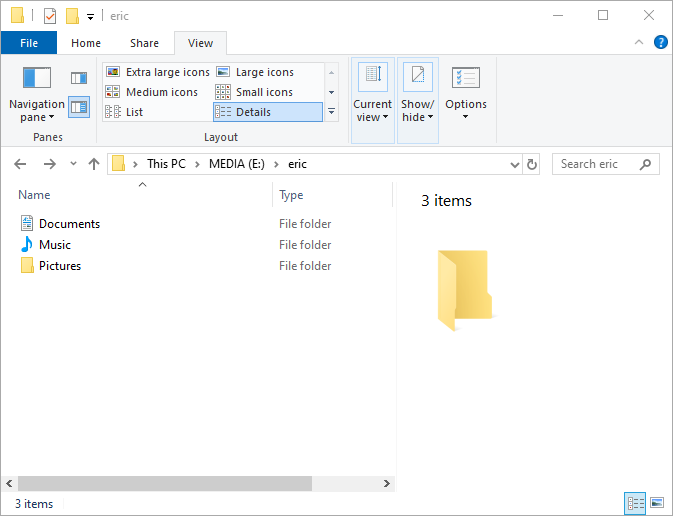
图3.基于熟悉的文件夹结构的新文件夹设置。
新的文件夹结构遵循以前使用的熟悉的结构格式:
<Drive>:\<username>\<library>
重要的是要了解Windows不会将现有文档移动到新位置。此设置更改仅适用于更改后添加的新媒体。如果卸下存储设备,计算机将恢复到文件的默认位置(此PC),直到您重新连接该设备。要使用此功能,不能对新的驱动器位置进行加密或使用ReFS格式。
现在,当我随身携带驱动器时,可以放心,所需的文件在存储设备上可用,并且可以从上次停下来的地方取回文件。
本技巧(13664)适用于Windows 10。