更改您的Internet主页
您安装的所有其他应用程序似乎都想弄乱浏览器的主页。 (主页是您首次启动浏览器时看到的页面。)如果发现主页已更改或想要自己更改主页,则该过程会根据所使用的浏览器而有所不同。
Microsoft Edge
若要在Microsoft Edge中更改主页,请单击屏幕右上角附近的“设置和更多”按钮(看起来像三个小点)。 Edge显示了许多不同的选项。您应该单击“设置”以显示“设置”窗格。单击“设置菜单”按钮(在“设置”窗格的左上角看起来像三个水平条)以显示另一组选项。单击启动时选项。 (请参见图1。)
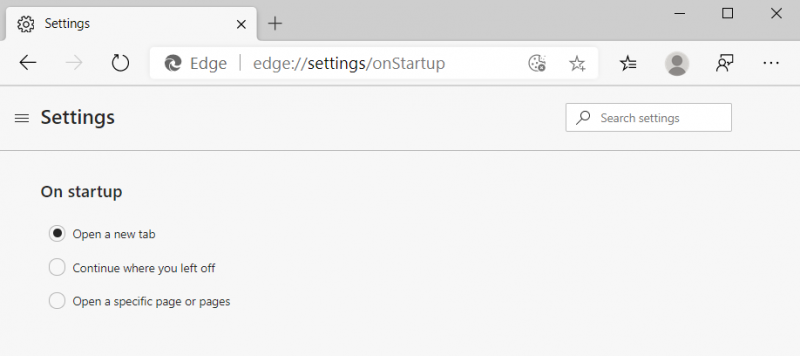
图1. Microsoft Edge中“设置”窗格的“启动时”选项。
共有三个选项。如果选择“打开新选项卡”,则Edge通常会显示从MSN中挑选的信息。上次关闭时继续显示您上次关闭Edge时显示的内容。
使用“打开特定页面”,可以指定Edge启动时要显示的页面的URL。
Microsoft Internet Explorer
要在Internet Explorer 11中更改主页,请单击“工具”(在窗口右上角的小齿轮图标),然后单击“ Internet选项”。 Internet Explorer将显示“ Internet选项”对话框,并选择“常规”选项卡。 (请参见图2。)
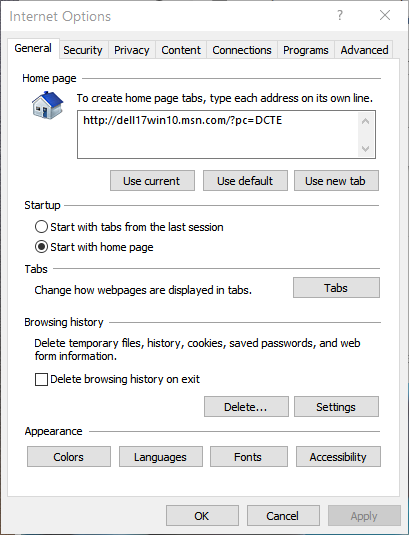
图2.“ Internet选项”对话框的“常规”选项卡。
在页面顶部,您可以选择将主页设置为空白页面(通过单击“使用新标签”按钮),当前页面(通过单击“使用当前按钮”)或位于Microsoft的页面。当您单击使用默认值时。
您甚至可以通过在三个按钮上方的“主页”文本框中,在每个URL各自单独的一行上键入每个URL,来使Internet Explorer打开一组选项卡,每个选项卡都指向不同的URL。
谷歌浏览器
要在Chrome中更改主页,请单击“自定义和控制Google Chrome浏览器”按钮(窗口右上角的小图标,看起来像三个小点),然后单击“设置”。将显示整页的设置,标题为“外观”。 (请参见图3。)

图3.更改Chrome的主页。
通过单击“显示主页按钮”复选框,您告诉Chrome在其工具栏上显示主页按钮。然后,单击“更改”链接,键入所需主页的URL,然后单击“确定”。
Mozilla Firefox
要在Firefox中更改主页,请先单击“打开菜单” |“开始”。选项。 Firefox显示“选项”窗格;确保显示“主页”选项。 (请参见图4。)
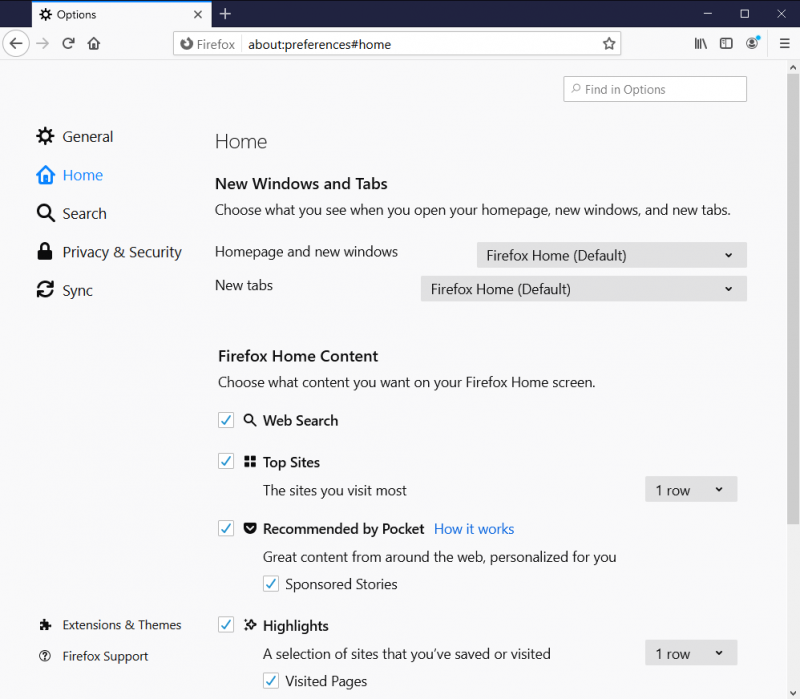
图4.“选项”窗格的“主页”选项。
使用下拉箭头显示选项列表。选择“自定义URL”,然后输入一个URL(如果知道),或者在“粘贴URL”文本框中粘贴一个URL。您还可以使用“使用当前页面”按钮来指示您要使用浏览器中当前查看的页面。您的首选项将自动设置。
本技巧(11365)适用于Windows 7、8和10。