更改桌面背景
在计算机上工作时,桌面背景(也称为_wall_)提供了一些有趣的视觉效果。可以将背景更改为几乎所有数码照片,无论是Windows随附的标准图片,下载的图片还是数码相机拍摄的图片。背景也不必是静态的。您可以将背景设置为幻灯片放映,以便在工作时定期更改。
默认背景来自文件“ C:\ Windows \ Web \ Wallpaper \ Windows \ img0.jpg”。如果您厌倦了此图像,或者只是准备好进行更改,可以通过几种方法进行更改。
更改背景的最简单方法可能是使用Windows资源管理器导航到要用于背景的.jpg文件。右键单击该文件,然后从上下文菜单中选择“设为桌面背景”。
根据系统,还有其他方法可以编辑或更改背景。
Windows 7
在Windows 7上,更改背景的另一种方法是右键单击桌面上的空白处,然后从上下文菜单中选择“个性化”,然后单击“桌面背景”。或者,如果愿意,可以通过单击“开始”按钮,“控制面板”,然后单击“外观和个性化”类别下的“更改桌面背景”,到达同一位置。无论选择哪种方法,都将进入“控制面板”的“个性化”部分。 (请参见图1。)
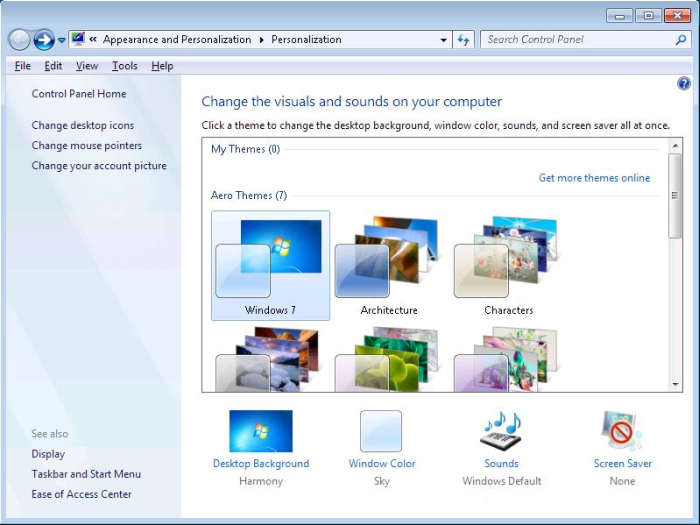
图1.控制面板的“个性化”部分。
通过单击窗口中的图像之一,您的背景立即变为您选择的背景。如果找到了单个图像,则只需关闭窗口即可设置新的背景图像。
您可以将Windows设置为以幻灯片形式显示背景图像。这将导致Windows以设定的时间间隔显示不同的图像。如果选择显示多层的图像(例如,“建筑”图像),则窗口的底部内容会略有变化,从而允许您选择不同层的幻灯片:(请参见图2。)
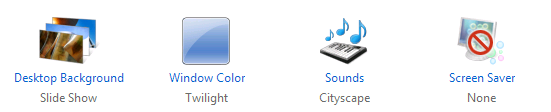
||图2.“后台个性化”窗口的底部显示了“幻灯片放映”。
上图的最左侧图像用于创建幻灯片。
单击“桌面背景”链接,Windows将显示“桌面背景”窗口。 (请参见图3。)
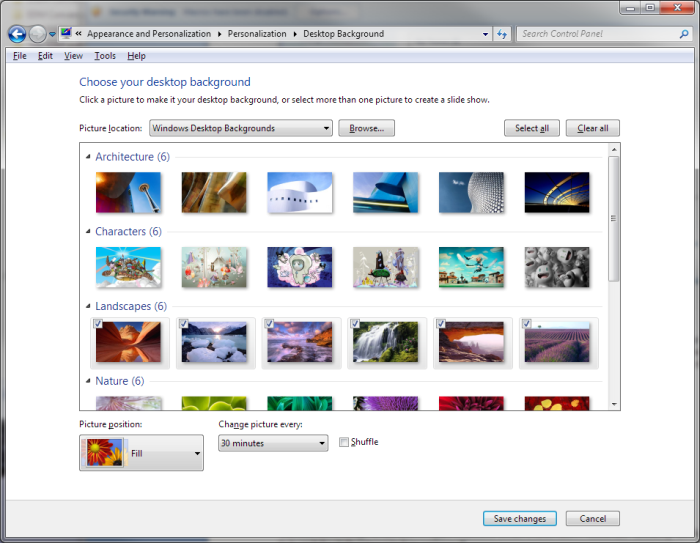
图3.“桌面背景”窗口。
窗口底部是一个下拉列表,您可以通过该下拉列表设置更改图片的频率。您可以将它们设置为从每10秒更改为每天一次。如果希望图片随机更改而不是按照窗口中显示的顺序更改,请单击“随机”复选框。
Windows 10
在Windows 10系统上更改桌面背景有些不同。除了在上述图像上单击鼠标右键以外,更改背景的另一种方法是转到“设置”并更改图像。在Windows 10中,有几种不同的解决方法。第一种是单击“开始”按钮(Windows图标的左下角),单击“设置”图标(看起来像一个小齿轮),然后选择“个性化”,这将显示“个性化”部分显示背景设置的“设置”窗口。在这里,您可以从各种选项中进行选择,例如背景,颜色或主题,以自定义桌面背景。 (请参见图4。)
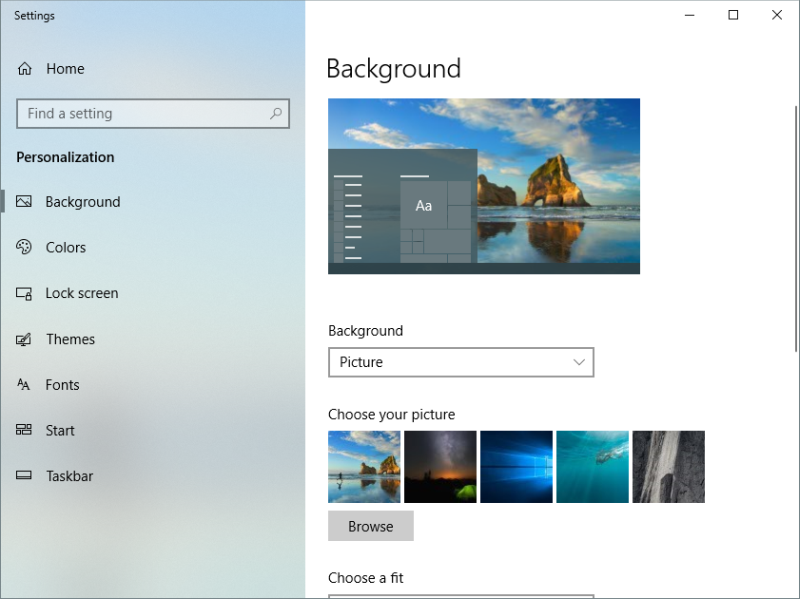
图4. Settings窗口的Personalization部分。
Windows 10提供了另一种通过“设置”窗口进入“个性化设置”的方法。单击任务栏右下方的通知图标。然后在“通知”窗口中单击“所有设置”快速操作按钮。这将打开“设置”窗口,然后像以前一样,选择“个性化”选项。 (请参见图5。)

图5. All Settings快速操作按钮。
Windows 10还提供了直接转到“个性化”部分的“背景”设置的功能,更改桌面背景的方法是右键单击桌面上的空白处,然后从上下文菜单中单击“个性化”。然后,Windows将显示“设置”窗口的“个性化”部分的“背景”部分。
直接进入“背景”设置的另一种方法是按Windows键并键入“背景选项”(不带引号),然后按Enter,这将打开“设置”窗口的“背景”选项。
无论您使用哪种方法来访问“背景设置”,一旦打开,您都可以通过单击“背景”下面的框来为背景选择“图片”,“纯色”或“幻灯片”。如果选择“幻灯片”,则可以选择更改图片的频率。 (请参见图6。)
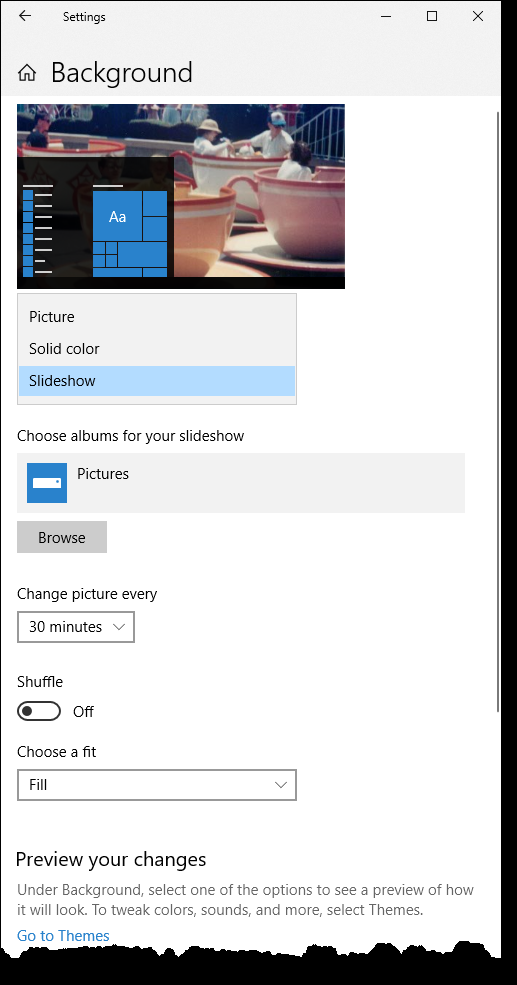
图6.幻灯片选项。
您可以将它们设置为从每分钟更改为每天一次。
如果希望图片随机更改而不是按照窗口中显示的顺序更改,请单击“随机播放”按钮将其打开。
如果您想访问更多背景图片,请单击“控制面板”的“个性化”部分中的“获取更多主题联机”链接(在本技巧的前面部分进行了讨论)。在Windows 10中,单击“设置”对话框的“背景”部分中的“转到主题”链接。然后单击“在Windows中获得更多个性”。在商店中获取更多主题。或在网络上搜索“壁纸”以找到数百个可以下载的不同背景。
本技巧(12064)适用于Windows 7和Windows 10。