更改网络适配器的MAC地址
每个能够连接到以太网的设备都预先配置了所谓的MAC地址。 (MAC是_Media Access Control_的首字母缩写。)此地址是唯一的(两个设备都不应具有相同的MAC地址),用于标识网络上的一个设备和另一个设备,并将其与另一个设备区分开。
虽然同一网络上的两个设备不太可能具有相同的MAC地址,但是您可能需要修改设备使用的MAC地址。例如,您的公司可能有一个安全路由器,要求所连接设备的MAC地址在特定地址范围内。
大多数设备允许您更改MAC地址,但有些则不允许。您可以使用设备管理器来确定网络适配器是否允许您更改地址(并实际进行更改)。要在Windows 7系统中显示设备管理器,请按照下列步骤操作:
。单击开始按钮以显示开始菜单。
。在“开始”菜单的右侧,右键单击“计算机”选项。
Windows将显示一个上下文菜单。
。选择属性。 Windows将显示“控制面板”的“系统”区域。
。在屏幕左侧,单击设备管理器。
在Windows 8中,您可以更简单地显示“设备管理器”:按Win + X在屏幕的左下角显示一个菜单,然后从该菜单中选择“设备管理器”。 (请参见图1。)
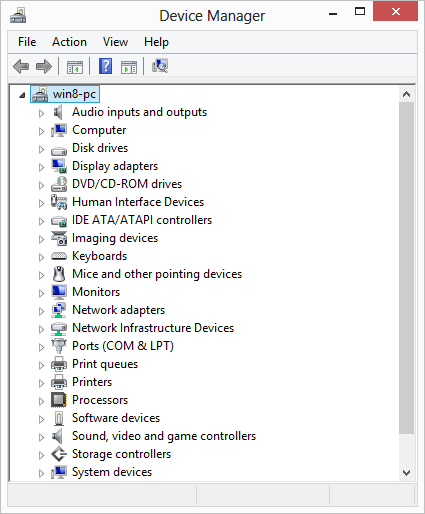
图1.设备管理器。
在设备管理器的左侧,您可以查看组成系统的设备和驱动程序的类别。您需要展开“网络适配器”类别。 (单击出现在类别名称左侧的小三角形。)类别应显示您已安装的所有网络适配器。您的系统中可能有多个网络适配器。例如,您可能同时拥有WiFi卡和“电缆”以太网卡,它们都可能具有驱动程序。
右键单击要更改其MAC地址的网络适配器的名称。在出现的上下文菜单中,选择属性。 Windows将显示适配器的“属性”对话框。您想在对话框的“高级”选项卡上进行工作。 (请参见图2。)
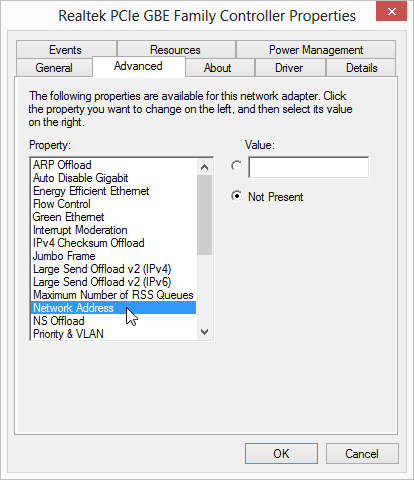
图2.网络适配器“属性”对话框的“高级”选项卡。
在属性列表中,选择“网络地址”。如果该选项不可见,则可能需要向下滚动才能看到它。 (属性应按字母顺序列出)如果仍然找不到它,则可能是网络适配器不允许您修改MAC地址。
单击“网络地址”选项后,您会注意到在属性列表的右侧出现一个“值”框。您可以在“值”框中输入所需的MAC地址。 (确保只输入MAC地址数字;不需要输入任何破折号,句点,冒号,空格或分隔符。)完成后,单击“确定”,然后关闭适配器的“属性”对话框和“设备管理器”。根据适配器的特性,系统可能会提示您重新启动系统,或者提示您所做的更改只有在重新启动系统后才会生效。
本技巧(13163)适用于Windows 7、8和10。