更改Windows使用的图标的大小
大多数人的桌面上至少有一些图标。确实,许多人拥有太多的桌面图标,以致于很难再找到空间了。不管您有几个还是很多,都可能需要更改图标的大小。 Windows是非常可定制的,并且具有更改图标大小的功能。
与Windows中的许多事情一样,影响这种自定义的方法不止一种。
如果使用的是Windows 7,则要更改图标的大小,请单击“开始”按钮,然后单击“控制面板”。在控制面板窗口中,单击显示项目。现在,您可以通过单击单选按钮之一来更改图标(和屏幕上的其他项目)的大小。单击“中”单选按钮会使事情变大;点击较大的单选按钮将使您的商品尺寸增加50%。选择所需的大小后,单击立即注销,然后再次登录以查看新的大小。如果要还原为原始大小,请执行相同的过程,然后单击“较小”单选按钮。
如果您使用的是Windows 8,则步骤调整界面会有所不同。首先显示“控制面板”,然后单击“外观和个性化”链接,最后单击“显示”链接。
Windows将显示“显示设置”窗口。 (请参见图1。)
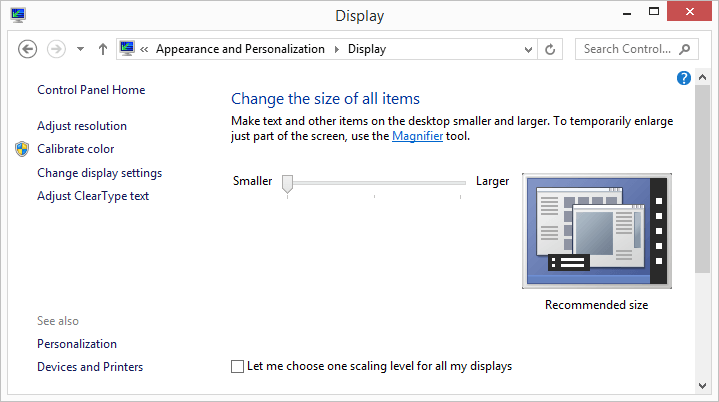
图1.控制面板中的显示设置。
现在,您可以使用滑块控件来更改图标(和屏幕上其他项目)的大小。完成所需设置后,单击“应用”按钮(您可能需要向下滚动一点才能看到它),然后关闭窗口。
如果您使用的是Windows 10,则步骤调整界面也会有所不同。在任务栏左侧的“搜索”框中键入“显示设置”(不带引号),然后按Enter。 Windows将显示“设置”对话框的“显示”部分。 (请参见图2。)
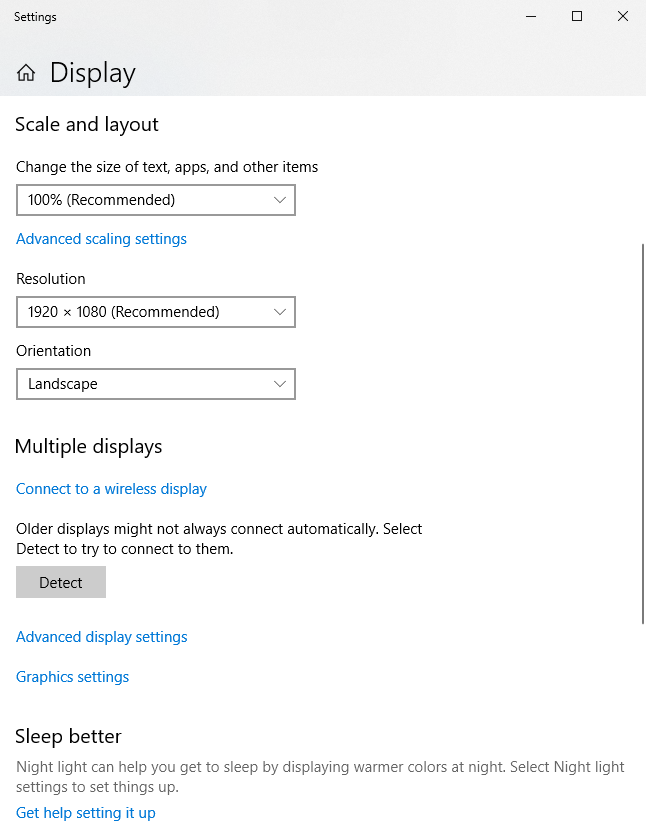
图2.“设置”对话框的“显示”部分。
打开“更改文本,应用程序和其他项目的大小”链接(如果尚未在“缩放和布局”标题下打开)。从下拉列表中选择所需的设置。 Windows立即将所选的缩放设置应用于桌面上的项目。您可以通过单击“高级缩放设置”链接进一步自定义缩放设置。
在“自定义缩放”标题下的框中输入自定义缩放大小,单击“应用”按钮,然后关闭窗口。
上述方法更改了桌面上所有项目的大小,包括文本,应用程序和图标。您可以轻松地仅更改桌面图标的大小,而无需更改桌面上显示的其他项目的大小。
如果您需要更好的控制,而不是“控制面板”(Windows 7或8)或“设置”对话框(Windows 10)中提供的控制,请首先最小化所有打开的窗口。单击任务栏上的“显示桌面”按钮即可轻松完成此操作。将所有窗口最小化后,可以通过以下方法减小桌面图标的大小:首先单击桌面的打开区域,然后在使用鼠标滚轮向下滚动时按住Ctrl键。要增加图标的大小,请在向上滚动鼠标滚轮的同时按住Ctrl键。
如果您使用的是Windows 10,则无需在单击桌面的打开区域并使用Ctrl键和鼠标滚轮调整桌面图标的大小之前,将桌面上所有打开的窗口最小化。
本技巧(11253)适用于Windows 7、8和10。