检查应用程序的大小
Windows 8的发布将“应用程序”的概念(在智能手机和平板电脑领域长期存在)引入了桌面。在Windows 8或Windows 10系统上安装应用程序时,您会发现很容易就可以收集大量的集合。
显然,无论是移动设备还是台式机,应用程序都会占用您设备上的空间。 Windows提供了一种快速的方法,您可以大致了解应用程序消耗的空间。访问该信息的方式取决于您使用的Windows版本。
如果使用Windows 8,则可通过“ PC设置”区域访问该信息。您可以通过以下几种方式来显示该区域:
键盘。按Win + I(以显示“设置”窗格),然后选择“更改PC设置”链接。如果愿意,可以按Win + C *在屏幕右侧显示超级按钮栏,选择“设置”选项(以显示“设置”窗格),然后选择“更改PC设置”链接。
鼠标。*将鼠标移到屏幕的右上角或右下角。 Windows显示“魅力”栏,您应在其中单击“设置”选项。 Windows然后显示“设置”窗格,最后可以在其中单击“更改PC设置”选项。
触摸。*从屏幕右边缘扫入以显示超级按钮。在栏的底部,选择“设置”以显示“设置”窗格。最后,触摸“更改PC设置”链接。
显示“ PC设置”区域时,单击屏幕左侧的“常规”。如果您向下滚动屏幕右侧一点,则会看到标题为“可用存储”的部分。本部分提供了系统上可用空间的快速指示。 (请参见图1。)
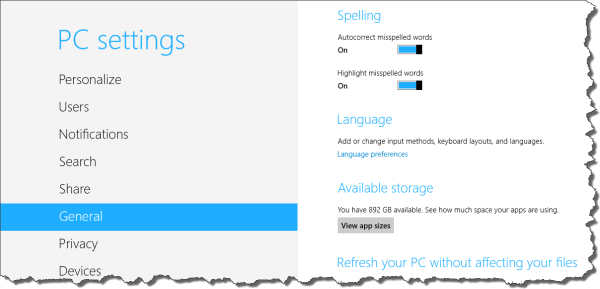
图1. Windows 8显示了系统上可用的存储空间量。
虽然在某些情况下单个数字可能会有所帮助,但您可能会发现更详细的信息会更有帮助。只需单击“查看应用程序大小”按钮,Windows就会显示一个弹出窗口,其中显示了所有应用程序以及每个应用程序占用的磁盘空间量。 (请参见图2。)
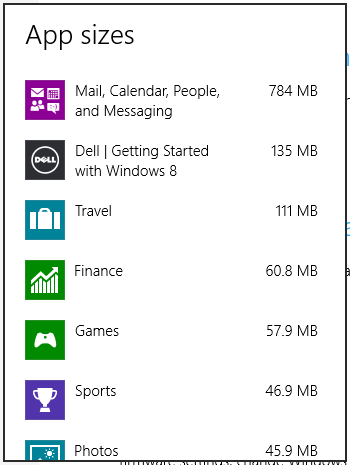
图2.单击按钮即可获得详细信息。
如果您使用的是Windows 10,则可以通过查看系统设置来获取信息。显示“设置”窗口的最简单方法是按Win + I,尽管您也可以显示“开始”菜单并单击那里的“设置”图标。 (请参见图3。)
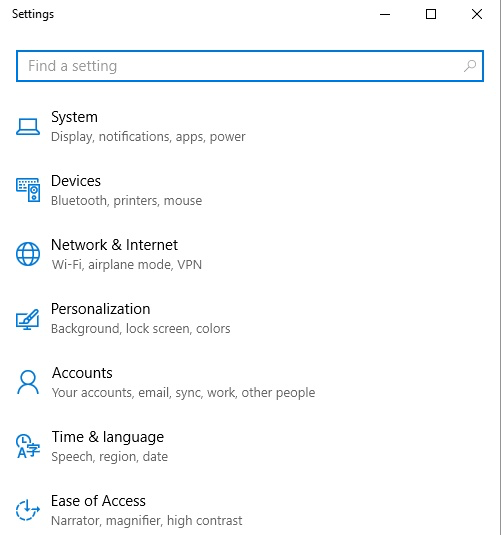
图3. Windows 10设置窗口。
此时,您要单击“系统”选项,然后单击“应用程序和功能”。然后,“设置”窗口提供系统上所有应用程序的列表。 (请参见图4。)
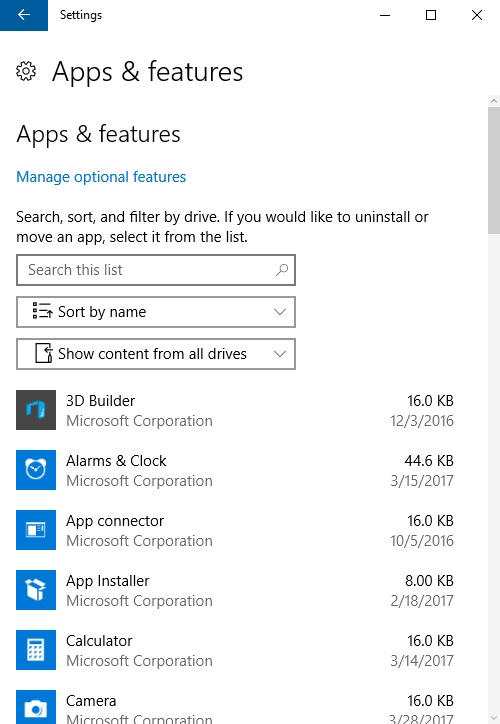
图4. Windows 10系统上安装的所有应用程序。
请注意,在系统上每个应用程序的右侧,您可以查看有关该应用程序占用多少内存(磁盘空间)以及安装该应用程序的日期的信息。
本技巧(12967)适用于Windows 8和Windows 10。