合并存储空间中的驱动器
当您组合多个驱动器的存储容量时,将在Windows中创建存储空间,以便可以将其视为单个“空间”。存储空间是Windows 8中最先引入的一项新功能。
要创建存储空间,请确保将几个硬盘驱动器添加到系统中。这些驱动器可以是内部或外部驱动器。没关系(也许您有通过USB端口连接的外部驱动器。
很好; Windows无关紧要。)
链接:/ windows-Displaying_the_Control_Panel [显示控制面板],然后单击系统和安全性。 Windows显示一些其他选项。您应该单击存储空间。 Windows将显示“存储空间”对话框。在对话框的左侧,单击“创建新池和存储空间”链接。片刻之后,Windows将显示“创建存储池”对话框。
在此处指定要添加到存储空间的驱动器。
Windows将显示它可以找到的所有驱动器。您只需要选择要包含的驱动器。每个驱动器的左侧都有一个复选框。选中要包含在存储空间中的每个驱动器的复选框。确保仅添加不介意丢失数据的驱动器-Windows在创建存储空间时会擦除驱动器。
对所选驱动器满意后,单击“创建池”按钮。 Windows将创建存储池,准备驱动器,然后显示“创建存储空间”对话框。 (请参见图1。)
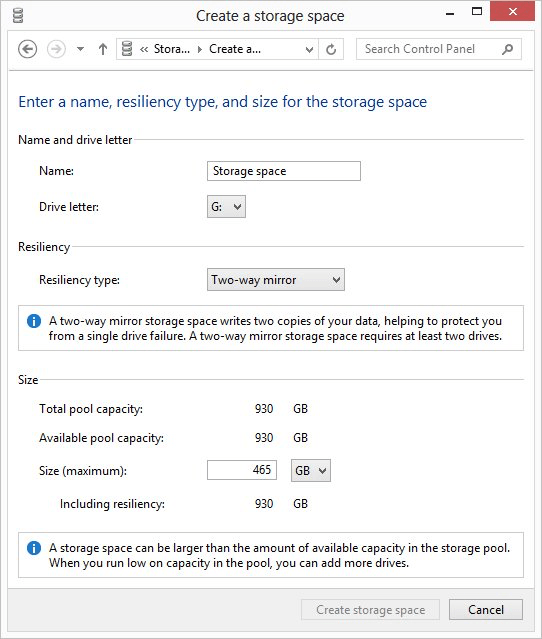
图1.“创建存储空间”对话框。
在这里,您应该指定有关要创建的存储空间的技术信息。给它起个名字,然后选择一个要用于该空间的驱动器号。 (驱动器号是因为Windows会将存储空间视为单个磁盘驱动器,即使它可能由多个物理驱动器组成。)
您需要注意使用“弹性类型”下拉列表提供的选项。这些选项对于过去可能使用过RAID技术的用户来说应该很熟悉。它们控制如何将数据实际写入存储空间中的驱动器。有四个可能的选项:
无。* Windows将信息的单个副本写入存储空间。
两路镜像。*信息被两次写入存储空间,从而提供数据冗余。如果丢失了包含信息副本之一的驱动器,则仍然受到其余副本的保护。仅当您的存储空间至少包含两个物理驱动器时,此选项才可用。
三向镜像。*信息被三次写入存储空间,这意味着如果丢失多个驱动器,您将受到保护。仅当您的存储空间至少包含三个物理驱动器时,此选项才可用。
奇偶校验。*使用此选项,Windows会将数据写入驱动器的速度稍慢一些,但是数据包含奇偶校验信息,可以防止数据丢失。
对话框上最有趣的设置也许是您可以为存储空间指定逻辑大小的设置。默认值取决于存储空间中物理驱动器的大小以及所选的弹性类型。但是,您可以将逻辑大小设为所需的大小。例如,假设Windows建议使用30 MB的大小。如果需要,可以为存储空间指定500 MB(或更大)的逻辑大小。当您存储在存储空间中的数据接近Windows知道的30 MB可用空间时,它会提示您(通过操作中心)向存储空间添加更多驱动器-非常酷!
设置存储空间的规格后,单击“创建存储空间”按钮。 Windows将创建存储空间,您可以立即开始使用它,就像在系统上使用任何其他驱动器一样。
本技巧(12683)适用于Windows 8和Windows 10。