配置Windows自动更新
Windows Update是Windows的一项功能,可在您的计算机上运行,并使用Microsoft提供的最新软件补丁使Windows副本保持最新。它通过定期连接到Internet,下载和安装自Windows Update上次运行以来已发布的任何更新来完成此操作。如果要更改Windows Update的配置方式,则可以这样做。如果使用的是Windows 7,请首先转到“开始” |“开始”。控制面板| Windows更新。 (请参见图1。)
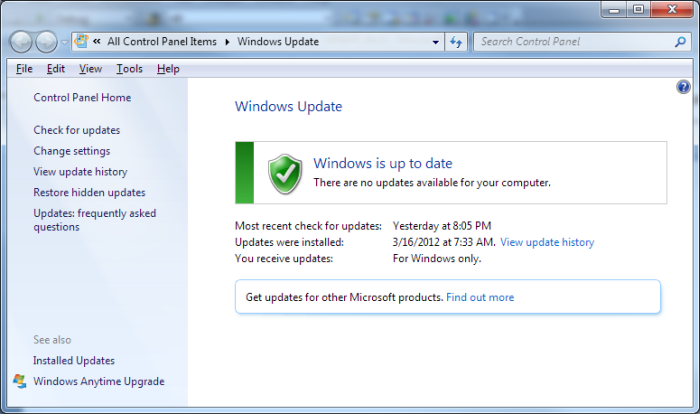
图1. Windows Update对话框。
单击对话框左侧的“更改设置”,Windows将显示操作Windows Update的设置。 (请参见图2。)
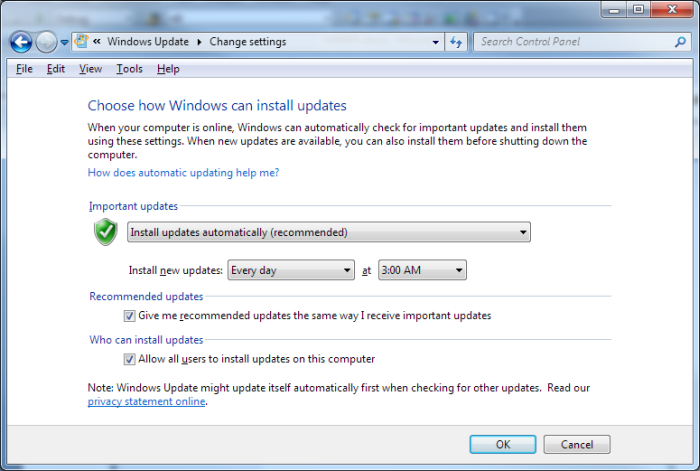
图2. Windows Update的“更改设置”对话框。
通过打开顶部的下拉列表框,您可以选择以下选项之一:
-
自动安装更新(推荐)
下载更新,但让我选择是否安装更新检查更新,但让我选择是否下载并安装更新*从不检查更新(不推荐)
接下来的两个下拉列表使您可以指定何时执行操作。您可以选择一周中的任何一天或每天安装它们。您还可以选择一天中的什么时候进行更新。通过选中屏幕上的复选框,您可以指示是否应该以与重要更新相同的方式来处理推荐更新(Microsoft将更新分类为重要,推荐或可选),以及是否所有用户都可以在计算机上安装更新。
完成Windows Update的工作方式配置后,单击“确定”以使新配置生效。
默认情况下,Windows 10将自动更新您的计算机。您可以确认Windows 10系统正在正确更新以及微调一些设置。在搜索框中键入“ Windows Update设置”(不带引号),然后按Enter。 Windows将显示Windows Update屏幕。 (请参见图3。)
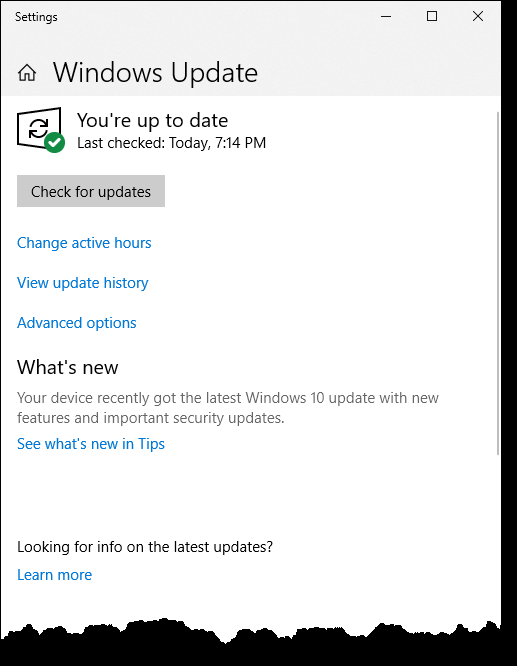
图3. Settings窗口的Windows Update部分。
在这里,除了其他选项外,您还可以更改工作时间并查看更新历史记录。单击“更改活动时间”以使Windows知道您何时可能使用计算机。 (请参见图4。)

图4. Windows Update的“工作时间”弹出窗口。
Windows提供了更多选项供您选择,以帮助您配置Windows Update设置以更好地满足您的需求。单击高级选项,Windows将显示高级选项屏幕。 (请参见图5。)
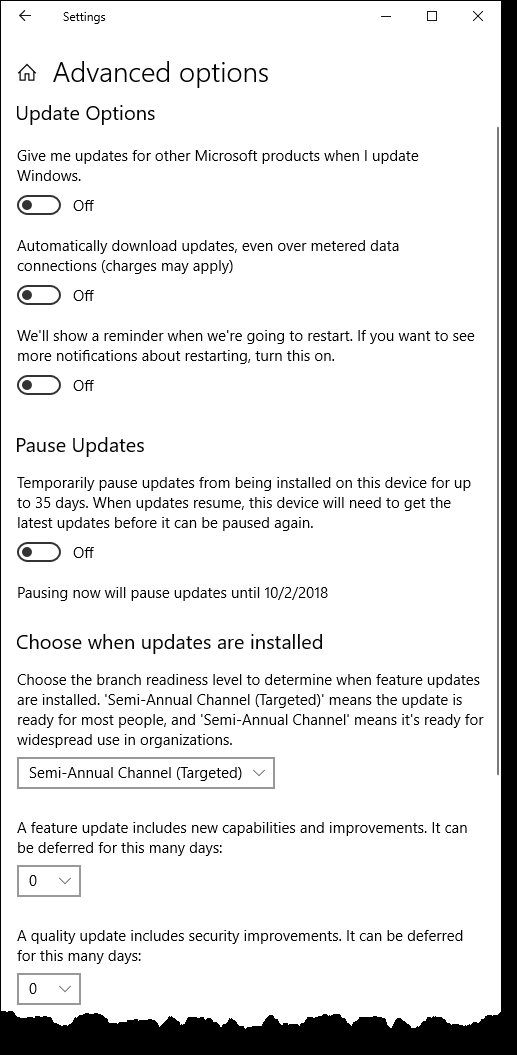
图5. Windows Update“设置”窗口的“高级选项”部分。
您可以打开或关闭以下更新选项:
-
当我更新Windows时,请给我其他Microsoft产品的更新。
-
自动下载更新,甚至通过计量的数据连接(可能需要付费)
-
我们将在重启时显示提醒。如果要查看有关重新启动的更多通知,请启用此功能。
您还可以选择暂时停止将更新安装在计算机或设备上。另一个选项是选择何时安装更新。您可以选择分支准备程度(半年渠道(定向)或半年渠道)
确定何时安装功能更新。功能更新可以推迟0到365天。可以将质量更新(包括安全性改进)的延迟时间推迟到0到30天。
只要打开或关闭选项按钮并退出设置屏幕,Windows Update设置就会生效。
请记住,只有在打开系统后,Windows Update才能正常运行。因此,如果将功能设置为在深夜运行(这很常见,那就是不使用计算机),则需要确保计算机整夜运行。相反,如果您关闭计算机,则下次打开计算机时,Windows Update将运行。
本技巧(12336)适用于Windows 7和Windows 10。