配置Windows以按计划执行备份
您可能听说过一些人因意外删除,计算机病毒或系统崩溃而丢失文件的故事。不可避免地,向受害者提供的第一个建议是从备份中还原丢失的文件。不幸的是,这个故事通常以受害者承认没有做任何备份而结束。
定期执行系统备份应被视为一项重要的系统管理任务。这样,如果您需要恢复文件,只需从备份中还原文件即可。备份可以手动或自动完成。 (在另一条提示中介绍了执行手动备份。)如果使用的是Windows 7,请转到“开始” |“开始”。单击控制面板,然后单击“系统和安全”标题下的“备份计算机”链接。您还可以在Windows 8或Windows 10系统上使用备份和还原(Windows 7)。转到开始|单击控制面板,然后单击“系统和安全性”标题下的“备份和还原(Windows 7)”。设置Windows备份后,Windows将显示“备份和还原”对话框。 (请参见图1。)
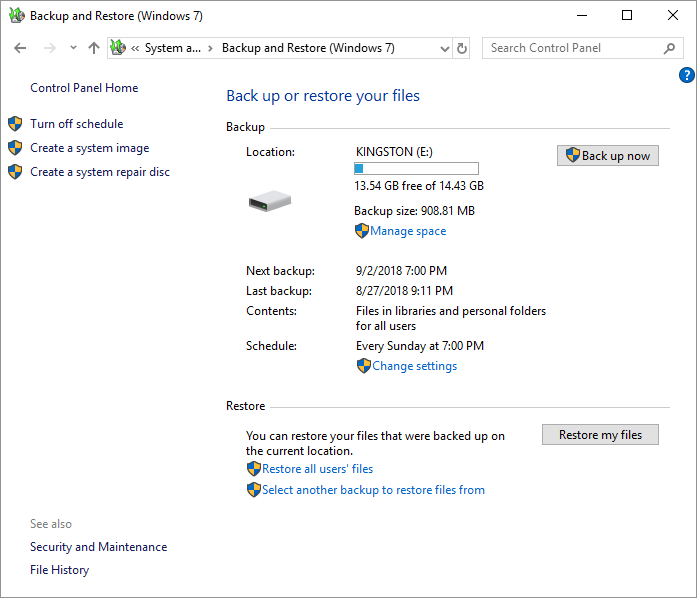
图1.“备份和还原”对话框。
您首先需要指出要备份保存在哪里。单击对话框中间附近的更改设置链接。将启动“备份”向导,该向导允许您选择应该保存备份的位置并指定要备份的文件。向导的最后一步是可以指定备份应使用的时间表。 (请参见图2。)
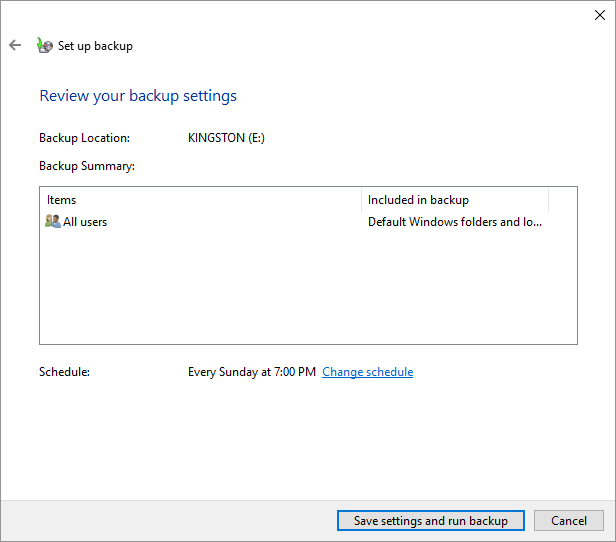
图2.备份向导的最后一步。
请注意,我的备份是按计划进行的,将在每个星期日的下午7:00自动运行。如果备份不在计划中,或者要更改现有计划,请单击“更改计划”链接。这将带您进入一个窗口,您可以在其中指示是否要按计划运行备份,还可以设置开始自动备份的频率,日期和时间参数。完成此操作后,单击“确定”按钮,然后单击“保存设置并退出”选项。
请注意,Windows 8和Windows 10使用名为“文件历史记录”的备份系统。文件历史记录不会创建PC的完整备份,但是可以确保定期备份您的个人文件。设置“文件历史记录”以将文件备份到外部驱动器。要访问文件历史记录,请在搜索框中键入“备份设置”,然后按Enter。
Windows将您带到备份。 (请参见图3。)
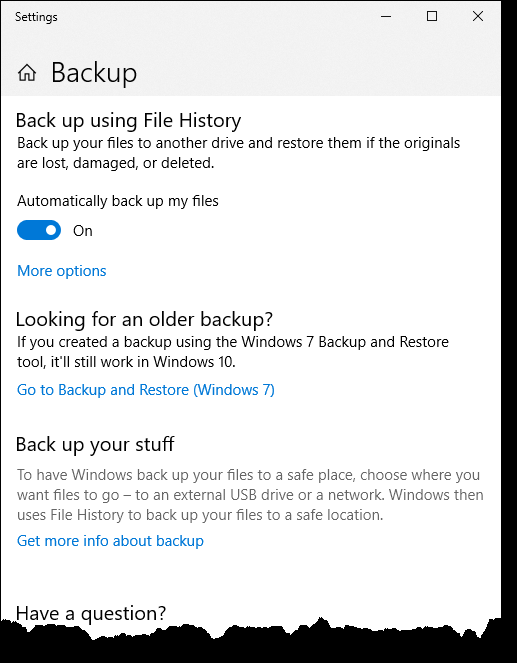
图3. Settings窗口的Windows 10 Backup部分。
默认情况下,“文件历史记录”会每小时自动备份一次文件,但是您可以选择每10分钟,15分钟,20分钟,20分钟,1小时,3小时,6小时,12小时或每天的备份时间。要更改备份时间,请选择“使用文件历史记录备份”下的“更多选项”,然后选择“备份我的文件”下的下拉列表中列出的时间。 Windows将显示“备份选项”。 (请参见图4。)
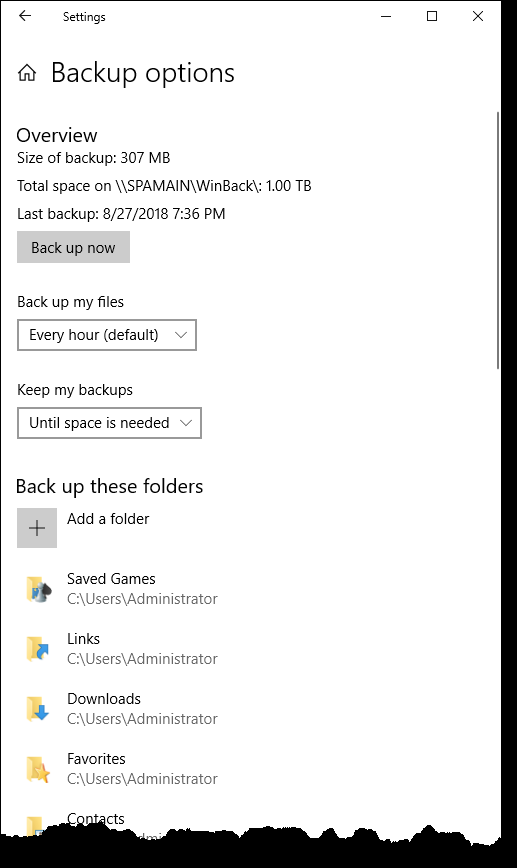
图4.“设置”窗口的“ Windows 10备份选项”部分。
Windows文件历史记录还允许您确定要将备份保留多长时间。您还可以选择要备份的文件和文件夹。
本技巧(12264)适用于Windows 7、8和10。