控制多个监视器上的任务栏
在计算机上使用多台显示器有许多好处,例如增加了桌面空间,或者可以一次使用多个应用程序。最初将第二台监视器连接到计算机时(如果计算机允许),Windows将检测到辅助屏幕并将桌面扩展到该屏幕。 Windows将桌面扩展到第二台显示器时,默认情况下,还将任务栏放置在第二个屏幕的底部和第一个屏幕的底部。您可以从系统偏好设置中控制Windows如何在辅助监视器上处理任务栏。
要调整任务栏在多台显示器上的使用方式,请按Windows键并键入(不带引号)“任务栏设置”,然后按Enter。这将启动“设置”对话框的“任务栏”选项。
(请参见图1。)
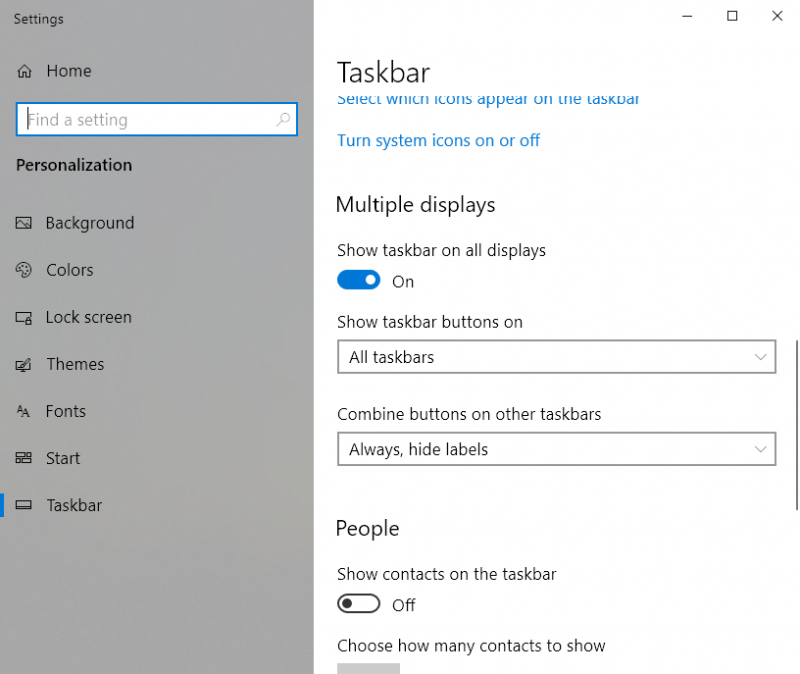
图1.“设置”窗口的“任务栏”选项卡。
在“多显示器”部分中,您将找到三个用于在多显示器上配置任务栏的选项:
在所有显示器上显示任务栏–此开关控制是否在两个监视器上都显示任务栏。在“打开”位置,任务栏显示在每个监视器的相同位置。在“关”中
位置,任务栏仅出现在主监视器上。
将任务栏按钮显示为打开-此下拉菜单提供三个选项之一:“所有任务栏”,“主任务栏”和“任务栏”(打开窗口)以及“任务栏”(“打开窗口”)。
所有任务栏– *所有应用程序/程序按钮将在两个屏幕上相同显示。
主任务栏和打开窗口的任务栏– *按钮将显示在主监视器以及打开该窗口的监视器上。例如,如果该窗口仅在主监视器上,则相应的任务栏按钮不会显示在辅助监视器上。
但是,如果将窗口移至第二台监视器,则相应的任务栏按钮将出现在第二台监视器上。
窗口打开的任务栏– *第三个选项仅在当前打开窗口的监视器上显示任务栏按钮。
组合其他任务栏上的按钮–此设置确定Windows如何组合其他任务栏上的按钮及其相应的标签。
始终,隐藏标签-*这将为任务栏中的每个按钮隐藏相应的标签。
当任务栏已满时-*只要每个任务栏上有足够的空间,Windows就会为每个相应的按钮显示标签。如果任务栏太满,系统将自动切换为隐藏标签。
从不-*即使空间不足,计算机也将始终显示按钮和标签,并且不会隐藏或显示按钮。
配置任务栏设置后,可以关闭“设置”对话框。您的更改将立即生效。通过任务栏设置以您喜欢的方式进行设置,可以将桌面空间配置为显示最适合您需求的信息。
本技巧(13754)适用于Windows 10。