创建可引导的USB闪存驱动器
您可能有时想从USB闪存驱动器启动Windows系统。显然,您必须先创建可引导驱动器,然后才能尝试使用它。本技巧告诉您如何创建可启动的USB闪存驱动器。尽管Internet上存在可以帮助您完成此过程的软件,但本技巧文章显示了如何使用本机Windows命令创建可引导USB驱动器。
首先,插入您的USB驱动器。 注意:您的闪存驱动器必须至少具有4 GB的可用空间,并将其格式化为NTFS。因此,在创建此可启动USB之前,请使用新驱动器或备份数据。
否则,您将丢失所有数据。
接下来,进入命令提示符窗口并键入“ diskpart”(不带引号),然后按Enter。进入DiskPart实用程序后,键入“列表磁盘”(同样,不带引号),然后按Enter。 DiskPart将列出它检测到的磁盘。 (请参见图1。)
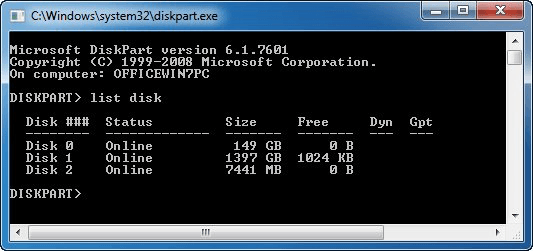
图1. DiskPart的可用磁盘清单。
通过查看“大小”列,我知道我的USB磁盘是磁盘2。(如果不确定,请拔下USB磁盘,然后再做一个“列出磁盘”以查看哪个磁盘消失了,然后再将其插入,做第三个“列表磁盘”,并记下USB磁盘的磁盘号。)
将磁盘2作为我的USB磁盘,我在DiskPart实用程序中输入以下行,并按Enter键结束每一行。 (此外,在第一行中,应将“ 2”更改为系统上适合的任何磁盘。)
DISKPART> select disk 2 DISKPART> clean DISKPART> create partition primary DISKPART> select partition 1 DISKPART> active DISKPART> format fs=NTFS QUICK DISKPART> assign DISKPART> exit
输入每个命令时,DiskPart会显示一条状态消息,以使您了解其正在执行的操作。完成这些步骤后,您应该退出DiskPart实用程序,然后返回命令提示符。
现在,您具有一个使用NTFS文件系统格式化的USB驱动器,因此可以启动。为此,请按照下列步骤操作:
。将Windows 7安装DVD插入驱动器。 (步骤2假定驱动器D拥有您的DVD。)
。在命令提示符窗口中,将设备和目录更改为_bootsect_所在的DVD的引导目录。例如:
。假设您的USB驱动器已被操作系统标记为磁盘F,请在提示符下键入以下内容:
。使用Windows资源管理器将Windows 7安装DVD上的所有文件复制到格式化的USB驱动器。
本技巧(12620)适用于Windows 7。