创建CD / DVD存档
创建音频光盘”。)这些光盘也提供了一种存储永久备份的好方法。光盘有多种口味,但是您应该拥有“ -R”(可录制)或“ -RW”(可重写)光盘。
自动播放设置,可能会出现“自动播放”对话框。 (请参见图1。)
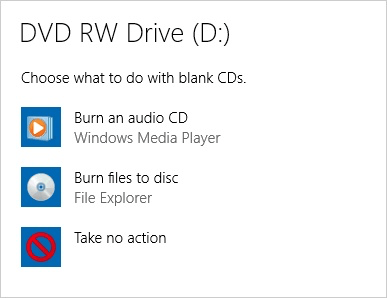
图1.“自动播放”对话框。
请注意,Windows分配给驱动器的字母为“ D:”。这可能与您在系统上看到的有所不同。如果出现“自动播放”对话框,则将其关闭。现在,如果打开资源管理器,您将看到设备“ D:”作为本地驱动器之一。由于插入了一张空白CD,因此当我单击该驱动器时,会看到“刻录光盘”对话框。 (请参见图2。)
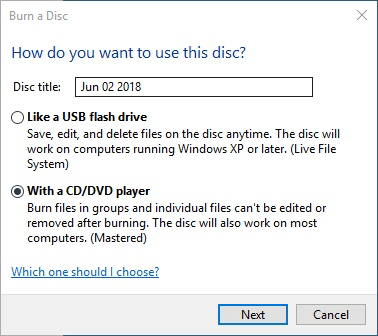
图2.“刻录光盘”对话框。
在这里,您可以给光盘加上标题,并指出要使用的方式。如果您希望光盘像普通的读/写光盘一样可以移动,复制和删除文件,请选择第一个选项(“像USB闪存驱动器”)。相反,如果您要创建一个永久存档,要在其中将整个文件集复制到光盘上,然后将其存储在某个位置,请选择第二个选项(“使用CD / DVD播放器”)。本技巧假设您要创建一个存档,因此请输入光盘标题,确保单击了底部的单选按钮,然后单击“下一步”按钮。
现在,您可以像通常复制到普通光盘一样,将文件复制到光盘上,对光盘执行Windows备份等。这样做时,文件实际上并未复制到光盘上。取而代之的是,Windows会一直跟踪您要结束的内容,直到您准备好创建实际的存档为止。此创建过程称为“刻录”光盘。准备好创建存档时,只需在文件夹窗口中显示光盘的内容即可。 (请参见图3。)
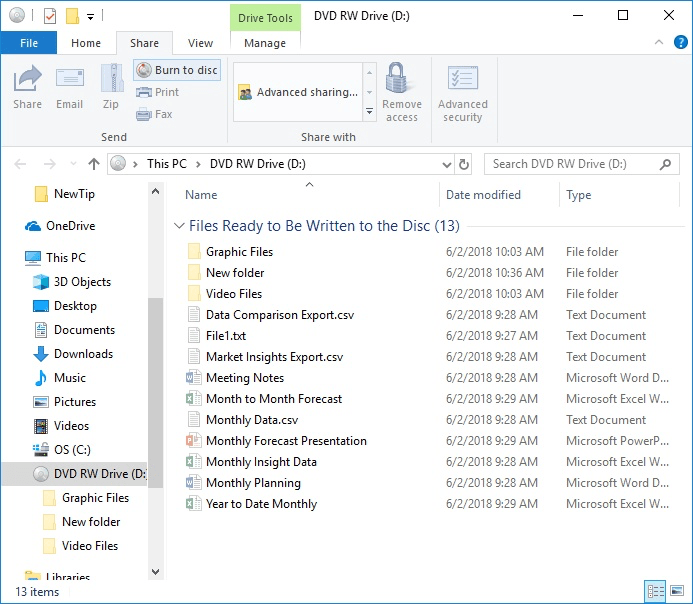
图3.准备刻录光盘。
请注意,窗口的右侧将显示Windows准备将其保存在CD或DVD上的文件。记得;它们尚未真正存储在光盘上。要将它们提交到光盘,您需要单击窗口顶部附近的“刻录到光盘”链接。 Windows将显示“刻录到光盘”对话框。 (参见图4。)
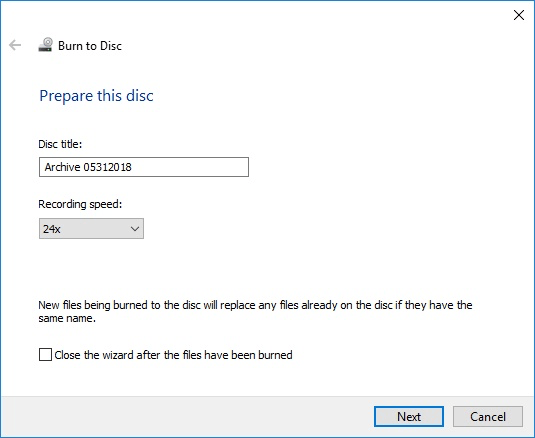
图4.“刻录到光盘”对话框。
在这里,您可以最后一次更改光盘的标题,设置记录速度(您实际上不需要更改它),并指示一旦刻录文件后向导是否将关闭。 (如果您在刻录后没有关闭向导,则会询问您是否要将文件刻录到另一张光盘。)单击“下一步”按钮后,文件将被物理复制到光盘上并弹出。如果以后要返回并还原某些文件或在光盘上创建另一个集合,只需将其插入并按照通常的方式执行操作即可。
本技巧(12339)适用于Windows 7、8和10。