创建磁盘分区
创建磁盘分区可能是更好地利用磁盘空间的有效方法。磁盘分区是为正常使用而留出的一部分磁盘,并以其自己的名称引用。通过对磁盘进行分区,您可以更好地控制将哪些文件放在何处。例如,许多人都有Windows用于启动,安装等的分区,以及另一个用于用户数据的分区。
您使用磁盘管理实用程序创建分区。启动该实用程序的方式取决于您使用的Windows版本。
如果使用Windows 7,请单击“开始”按钮,键入“ diskmgmt.msc”(不带引号),然后按Enter *。
如果使用Windows 8,则显示WinX菜单(按Win + X),然后单击“搜索”。在搜索框中,键入“ diskmgmt.msc”(不带引号),然后按Enter *。
-
如果您使用的是Windows 10,请在“搜索”框中键入“ diskmgmt.msc”
(不带引号),然后按Enter。
无论使用的是哪个Windows版本,“磁盘管理”对话框的外观都相同。 (请参见图1。)
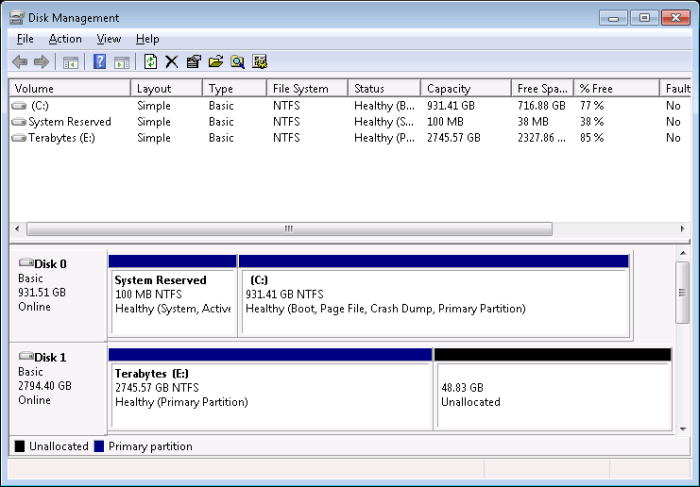
图1.“磁盘管理”对话框。
如图所示,我有两个物理磁盘:磁盘0(我的“ C:”
驱动器)和磁盘1(我的“ E:”驱动器)。另请注意,第二个物理磁盘(磁盘1)具有48.83 GB的未分配空间。我可以为该空间创建一个新分区,方法是右键单击它,然后从出现的“上下文”菜单中选择“新建简单卷”。这将调用“新建简单卷”向导。该向导使您可以为新分区设置以下值:
驱动器号大小或文件系统路径键入卷标
完成向导后,我现在在磁盘1上有了一个新分区,称为驱动器T :,可以像其他磁盘驱动器一样引用该分区。 (请参见图2。)
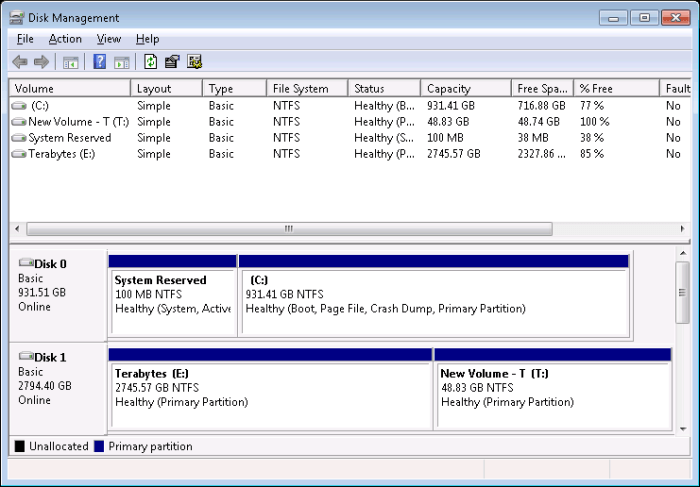
图2.“磁盘管理”对话框,显示了新分区的硬盘驱动器。
创建分区后,将需要对其进行格式化。 (除非先格式化,否则您不能在Windows中使用分区。)最简单的方法是在磁盘管理实用程序中,右键单击刚创建的分区,然后从出现的上下文菜单中选择格式化。
该技巧(12244)适用于Windows 7、8和10。