创建库
Windows附带四个库:文档,音乐,图片和视频。您也可以创建自己的库,也可以将更多文件夹添加到默认库中。下图显示了“文件资源管理器”窗口,它显示了我的可用库:(请参见图1。)
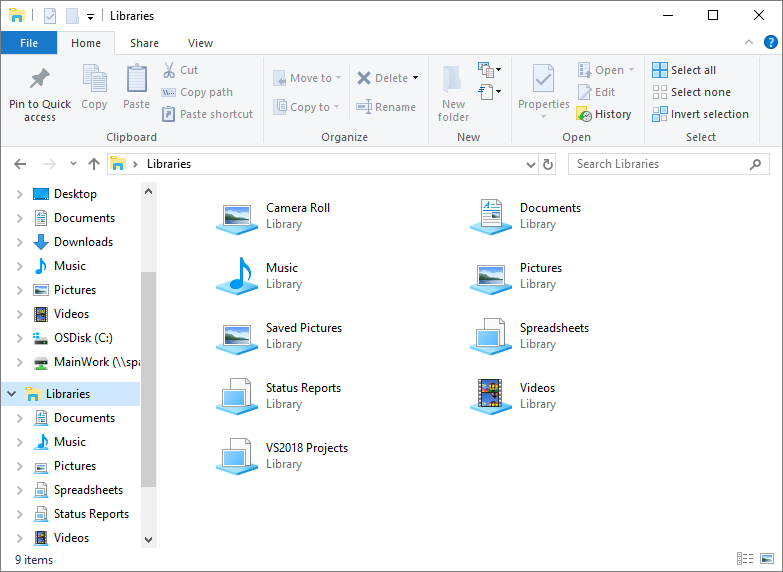
图1.可用的库。
如果Windows 10 File Explorer窗口的Navigation窗格中缺少Libraries项目,则可以按照以下步骤启用Libraries:
。打开文件资源管理器。
。点击这台电脑。
。右键单击左窗格中的空白区域。 Windows将显示一个上下文菜单。
。从上下文菜单中选择“显示库”。
我有9个库(我创建的默认4个加5个库)。假设我要创建一个新的库,其中将包含会议记录文件夹。您可能认为您只需单击上图中的“新建项目”按钮。如果这样做,确实会创建一个新的库,但是您需要在一个单独的步骤中向其中添加位置(文件夹)。如果使用“新建项目”按钮创建库,则立即输入库的名称并按Enter。
然后,您必须导航到要包含在库中的文件夹,右键单击该文件夹,从上下文菜单中选择“包含在库中”,然后选择要在其中包含此文件夹的库:(请参见图2。 )
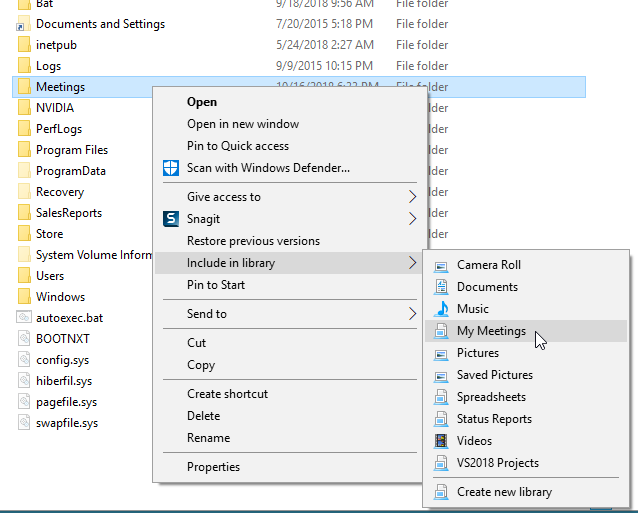
图2.将位置添加到现有库中。
如果您没有按照这种方式和顺序进行操作,例如,在选择新创建的库后单击“包含文件夹”按钮,则会收到一条错误消息,指出该位置不可用和/或一条错误消息,指出新创建的库为空。下图说明了第二种情况:(请参见图3。)
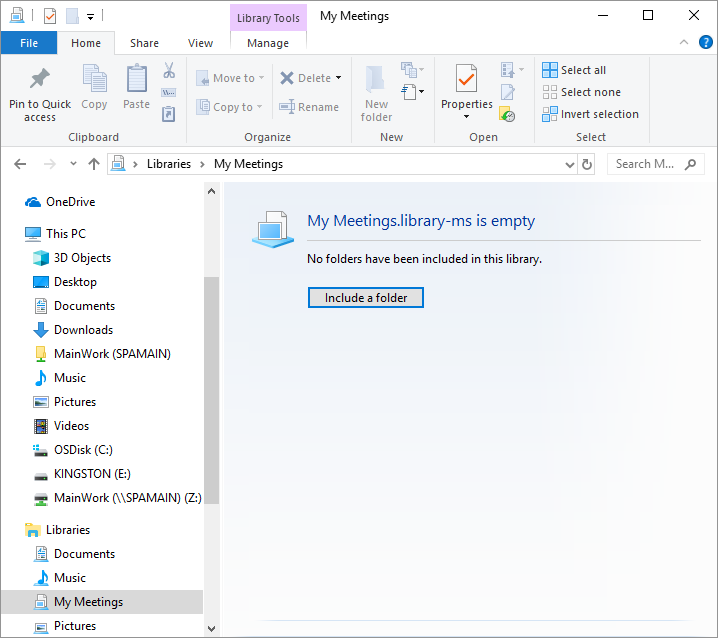
图3.错误地尝试将位置添加到现有库中。
因此,与其尝试用这种方式创建一个库,而是导航到包含会议记录的文件夹,右键单击该文件夹,然后选择“包括在库中|从上下文菜单中创建新库。创建会议库,并自动将我的新文件夹添加到其中-只需一步即可(请参见图4)。
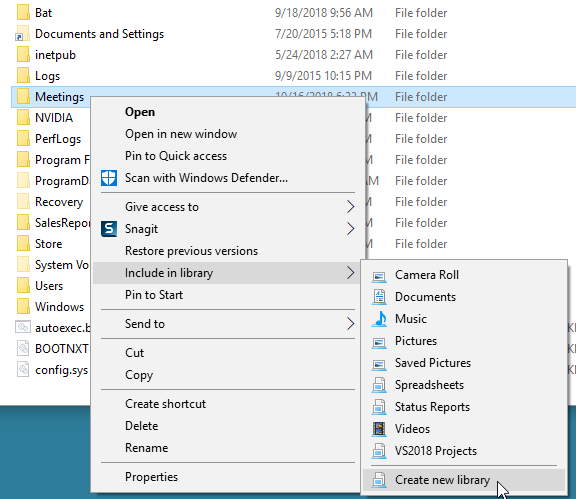
图4.创建一个新的库。
下面的屏幕快照显示了新的Meetings库:(请参见图5。)
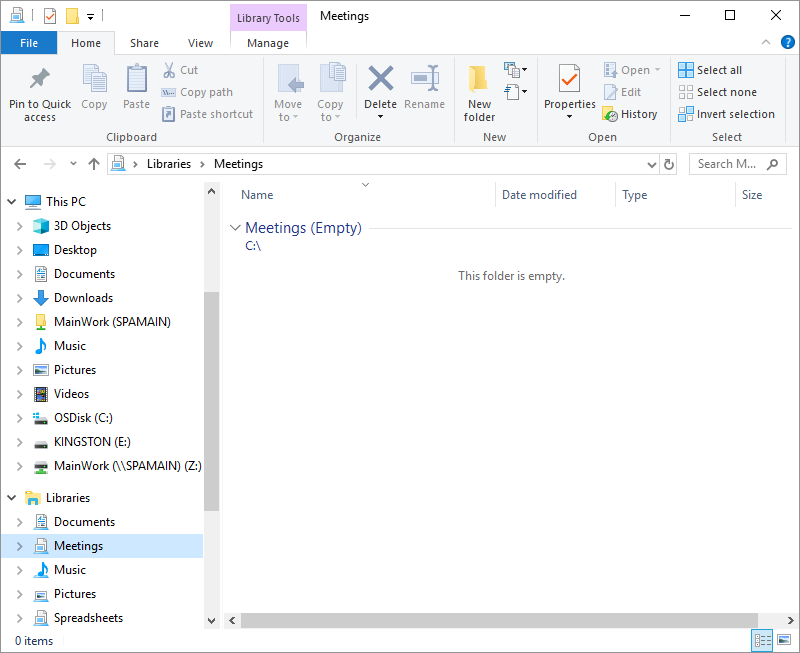
图5.选择了Meetings库的可用库。
无论最初如何创建库,如果要将文件夹添加到现有库中,请右键单击要插入到库中的文件夹,然后从上下文菜单中选择现有库名称。
本技巧(11990年)适用于Windows 7和Windows 10。