自定义文件资源管理器的显示
File Explorer是一种流行的Windows实用程序,可让您浏览硬盘并管理其中的文件。毫不奇怪,您可以通过多种方式自定义它以更好地满足您的需求。启动文件资源管理器的最简单方法是按Win + E。
(请参见图1。)
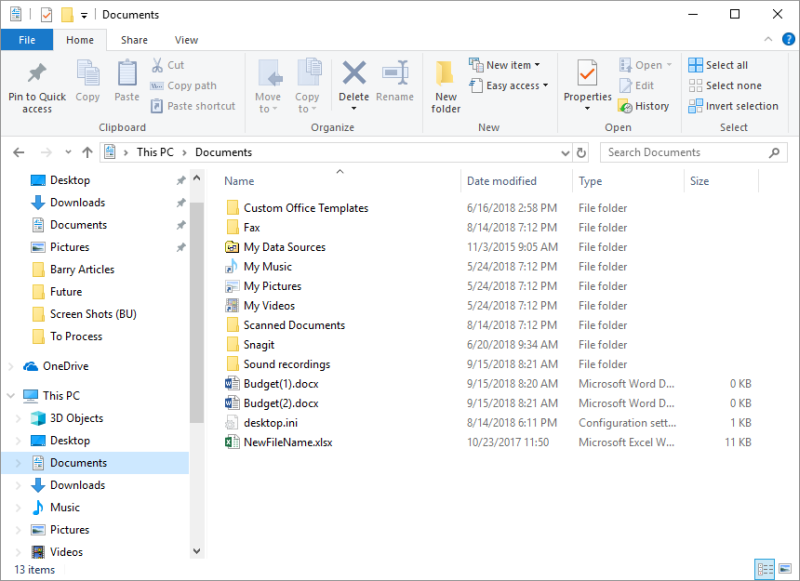
图1.文件资源管理器。
资源管理器窗口的顶部是功能区,其中显示了使用文件和文件夹时可用的工具。有四个选项卡可用:“文件”,“主页”,“共享”和“查看”。
要修改资源管理器中显示的工具和功能,请显示功能区的“视图”选项卡。功能区上的工具可以控制您在资源管理器中看到的内容。 (请参见图2。)
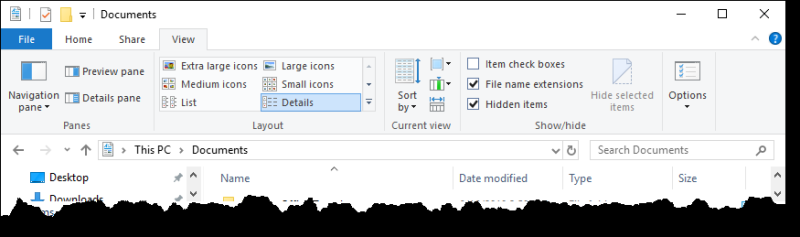
图2. File Explorer功能区的View选项卡。
您应该花一些时间来尝试“视图”选项卡上的各种设置。布局组中的工具尤其重要。它们控制在“资源管理器”窗口的大部分中显示的内容。我倾向于使用“详细信息”视图,该视图提供有关每个文件夹和文件的最多信息。
如果选择“详细信息”视图,则会看到不同的数据列出现在资源管理器中。这些列(名称,修改日期,类型等)都是可选的,您可以控制它们是否显示。为此,请在标题区域(例如,出现“修改日期”
|)上单击鼠标右键,然后使用一个下拉列表选择要显示的列。 (请参见图3。)

图3.选择要显示在Details视图中的列。
确定应该显示哪些列后,可以通过单击列标题在详细信息窗格中按升序或降序对信息进行排序。列标题中会出现一个小箭头,指示正在使用哪一列进行排序以及排序是升序还是降序。
自定义“详细信息”视图的另一种方法是将项目分组在一起。
通过右键单击详细信息窗格的空白区域,然后从出现的“上下文”菜单中选择“分组依据”选项,可以完成此操作。按文件的不同属性(日期,类型,大小等)分组可以使查找起来更容易。
如果您希望Windows记住您的自定义设置作为默认显示方式,请尝试以下操作:
。在资源管理器中显示“视图”选项卡。
。单击功能区右侧的“选项”工具。 Windows将显示“文件夹选项”对话框。
。确保显示了“查看”选项卡。 (请参见图4。)
。使用“高级设置”区域来指定您想要和不想在“资源管理器”窗口中显示的内容。
。单击“应用于文件夹”。
。单击“确定”关闭“文件夹选项”对话框。
本技巧(10160)适用于Windows 8和Windows 10。