自定义快速操作
Windows 10操作中心基本上替代了(或增强了)先前的通知区域,后者又替代了系统托盘。行动中心会通知您各种事件,您可以自行决定解决或撤消这些事件。要调用Action Center窗口,请在任务栏中单击时钟右侧的“ call out”图标:(请参见图1。)
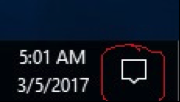
图1.空的“呼出”图标。
这将启动“操作中心”窗口,该窗口是显示在屏幕右侧的窗格。 (除了单击“呼出”
|图标之外,您还可以通过Win + A启动“动作中心”。)如果有通知,“呼出”图标将显示其中包含文本。从上图可以看到,我的图标为空,这意味着我可能收到的所有通知都已被看到。
如果调用Action Center,您将看到收到的所有尚未清除的通知,还可以访问一些快速的一键式设置:(请参见图2。)
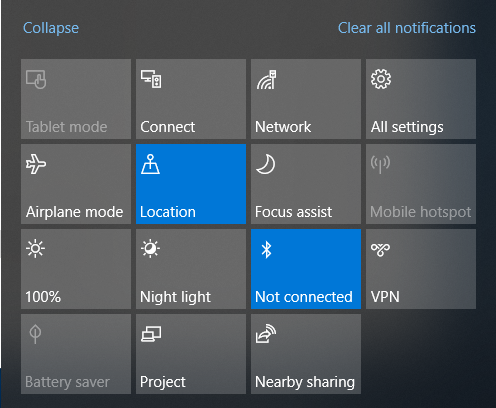
||图2.一键式设置菜单。
涵盖所有这些设置超出了本技巧的范围,但是有一些值得注意的项目。首先,此菜单的左上角具有“折叠”链接。通过单击此链接,您可以将菜单折叠到仅一行,从而为显示通知留出更多空间。 (折叠菜单时,“折叠”链接将替换为“展开”链接,以便您可以将整个菜单带回。)
菜单的右上角提供了一个链接,供您清除所有通知。您收到的所有通知均显示在此菜单上方,但是一旦您看到它们,就可以通过单击此链接将其清除。
“清除所有通知”链接下方是“所有设置”的菜单按钮。与使用“开始”按钮或在搜索框中键入内容相比,这提供了另一种显示“设置”窗口的方法。
如果您曾经使用飞行模式(停止所有无线通信,例如Wi-Fi,蜂窝和蓝牙),则可以通过“飞行模式”菜单按钮轻松访问它。
“亮度”按钮(灰色按钮表示100%)使您可以动态更改显示器的亮度。类似地,“夜灯”为照明方案提供了有趣的氛围。右侧的蓝色按钮用于蓝牙,(显然)右侧的按钮是用于管理虚拟专用网络(VPN)的按钮。
在底行,我们看到“电池保护程序”已禁用(已插入)。右侧的下一个按钮使您可以快速指示如何处理多个屏幕。最后,通过“附近共享”按钮,您可以通过蓝牙将文件,链接,照片等发送到附近的PC。
本技巧(13585)适用于Windows 10。