自定义开始菜单右侧显示的内容
可以对“开始”菜单进行自定义,包括在右侧出现的内容,将项目显示为链接还是菜单以及将鼠标悬停在菜单上时的子菜单行为。
Windows 7
要自定义“开始”菜单,请右键单击“开始”按钮,然后单击“属性”。 Windows将显示任务栏和“开始菜单属性”对话框。默认情况下应显示“开始菜单”选项卡。 (请参见图1。)
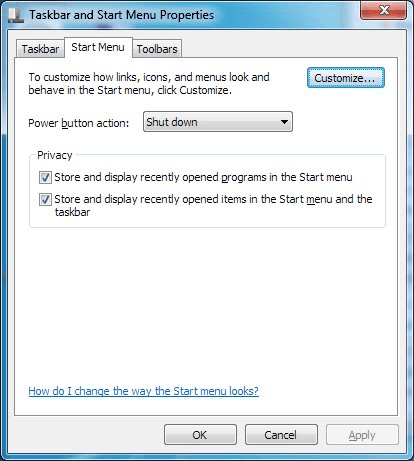
图1.任务栏和“开始菜单属性”对话框的“开始菜单”选项卡。
单击“自定义”按钮,Windows将显示“自定义开始菜单”对话框。 (请参见图2。)
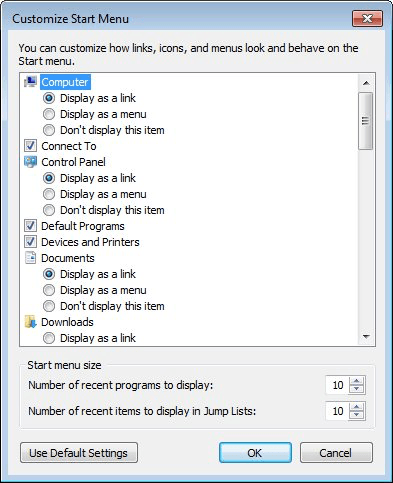
图2. Customize Start Menu对话框。
您需要在“自定义开始菜单”对话框中向下滚动,以查看可能的更改范围。如您所见,可以通过选择或取消选择“不显示此项目”单选按钮来指示菜单上是否显示了特定项目。对于显示的项目,您可以指示是否应将它们显示为链接(如果您只是将鼠标悬停在链接上,它将展开以显示其内容)或菜单(必须单击以查看更多信息) )。
通过反复试验,您将能够确定真正要显示的项目以及它们的行为方式。完成自定义后,请确定出路。新的开始菜单将在等您。
Windows 10
在Windows 10中自定义“开始”菜单有所不同。请按照以下步骤自定义“开始”菜单:
。在任务栏右侧的搜索框中,键入(不带引号)
“开始设置”,然后按Enter。 Windows将启动“设置”对话框的“个性化设置”的“开始”部分。 (请参见图3。)
。单击显示“选择在开始时显示哪个文件夹”的链接。
这将显示可以在开始菜单中显示的文件夹的选项。 (请参见图4。)
。选择要在“开始”菜单上显示的九个文件夹中的哪个。 (单击任何文件夹左侧的切换开关。)
。关闭设置对话框。 Windows将自动应用您的设置。
现在,无论使用哪种程序,都可以直接从“开始”菜单快速跳转到所需的文件夹。如果发现不再需要“开始”菜单中列出的文件夹,请重复上述过程并在步骤3中关闭文件夹。
该技巧(11562)适用于Windows 7和Windows 10。