自定义资源管理器的文件列表显示
File Explorer是Windows中非常流行的实用程序。它使您可以轻松地在文件和文件夹之间导航。毫不奇怪,您可以通过多种方式自定义它以更好地满足您的需求。
Windows 10
启动文件资源管理器时,您会看到该窗口包含三个主要元素。 (请参见图1。)
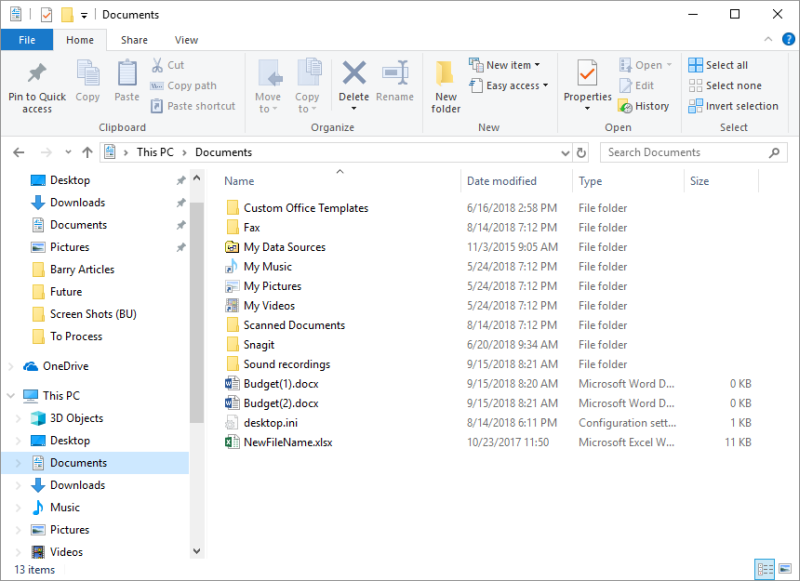
图1. File Explorer的Home选项卡。
构成此窗口的三个主要元素包括:
-
资源管理器菜单(文件,主页,共享,视图)
左侧导航窗格中间详细信息窗格
您可以通过显示“文件资源管理器”的“视图”选项卡来指示要显示哪些主要元素。 (请参见图2。)
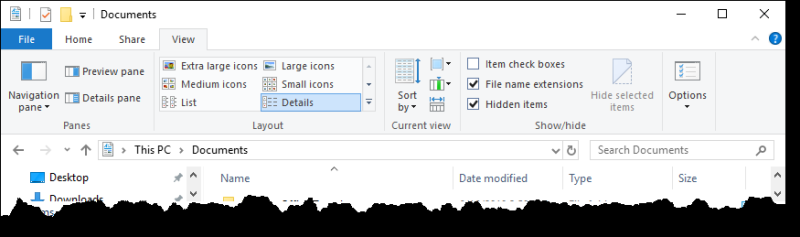
图2. File Explorer的View选项卡。
您可以通过单击“窗格”组中“导航窗格”工具旁边的下拉箭头来修改导航窗格。 “窗格”组还允许您修改详细信息窗格,以分别通过单击“预览”窗格或“详细信息”窗格来显示所选文件/文件夹的预览或详细信息。
可以在“布局”组中列出的多个视图之一中显示详细信息窗格:特大图标,大图标,中图标,小图标,列表和详细信息。
自定义资源管理器窗口的另一种方法是将项目分组在一起。通过右键单击详细信息窗格的空白区域,然后从出现的“上下文”菜单中选择“分组依据”选项,可以完成此操作。通过文件的不同属性(日期,类型,大小等)进行分组可以使查找变得更容易。
您还可以选择在详细信息窗格中显示哪些列。右键单击列标题,将显示可显示哪些列的列表。您甚至可以通过上下文菜单上的“更多”按钮上下移动特定的列,以指示列从左到右的顺序。
确定应该显示哪些列后,可以通过单击列标题在详细信息窗格中按升序或降序对信息进行排序。列标题中将出现一个小箭头,指示正在使用哪一列进行排序以及排序是升序还是降序。 (请参见图3。)
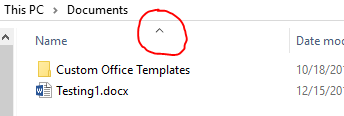
图3.箭头指示窗格按名称升序显示。
Windows 7
启动Windows资源管理器时,您会看到该窗口包含四个主要元素。 (参见图4。)
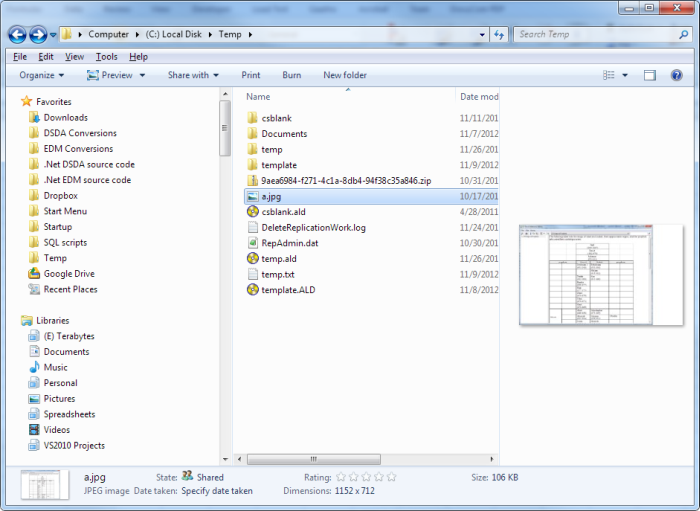
图4. Windows资源管理器。
构成此窗口的四个主要元素包括:
-
资源管理器菜单(文件,编辑,视图,工具,帮助)
左侧的“导航”窗格中间的“详细信息”窗格*右侧的“预览”窗格
您可以通过下拉Organize |来指示要显示哪些主要元素。布局菜单,然后检查或清除相应的菜单项。由于状态区域中显示了缩略图预览,因此大多数人倾向于关闭预览窗格。
可以在多个视图之一中显示详细信息窗格。通过下拉视图菜单,您可以看到可用的视图包括:图标,列表,详细信息,磁贴和内容。
自定义资源管理器窗口的另一种方法是将项目分组在一起。通过右键单击详细信息窗格的空白区域,然后从出现的“上下文”菜单中选择“分组依据”选项,可以完成此操作。通过文件的不同属性(日期,类型,大小等)进行分组可以使查找变得更容易。
您还可以选择在详细信息窗格中显示哪些列。右键单击列标题,将显示可显示哪些列的列表。您甚至可以通过上下文菜单上的“更多”按钮上下移动特定的列,以指示列从左到右的顺序。
确定应该显示哪些列后,可以通过单击列标题在详细信息窗格中按升序或降序对信息进行排序。列标题中将出现一个小箭头,指示正在使用哪一列进行排序以及排序是升序还是降序。
本技巧(12367)适用于Windows 7和Windows 10。