自定义“开始”菜单
Windows允许您自定义开始菜单是一件好事。
由于Windows中执行的大多数操作都以一种或另一种方式通过“开始”菜单进行了漏斗,因此对其进行自定义可以帮助您将菜单与所需的工作方式进行匹配。
在Windows 7中,通过(足够多)“自定义开始菜单”对话框来完成对“开始”菜单的自定义。这是您的操作方法:
。右键单击开始菜单图标,然后从出现的上下文菜单中选择属性。 Windows将显示任务栏和“开始菜单属性”对话框的“开始菜单”选项卡。
。单击自定义。 Windows将显示“自定义开始菜单”对话框。
(请参见图1。)
该对话框包含一些控件,这些控件使您可以从本质上指定“开始”菜单中显示的内容。大多数控件由单选按钮和复选框组成,用于控制“开始”菜单中显示的选项。您还可以在“跳转列表”中选择要显示的最近程序数和要显示的项目数。
如果您使用的是Windows 10,则自定义“开始”菜单的操作会大不相同。在搜索框中键入“开始设置”(不带引号),然后在搜索结果列表中单击开始设置。 Windows将显示“设置”对话框的“开始”部分。 (请参见图2。)
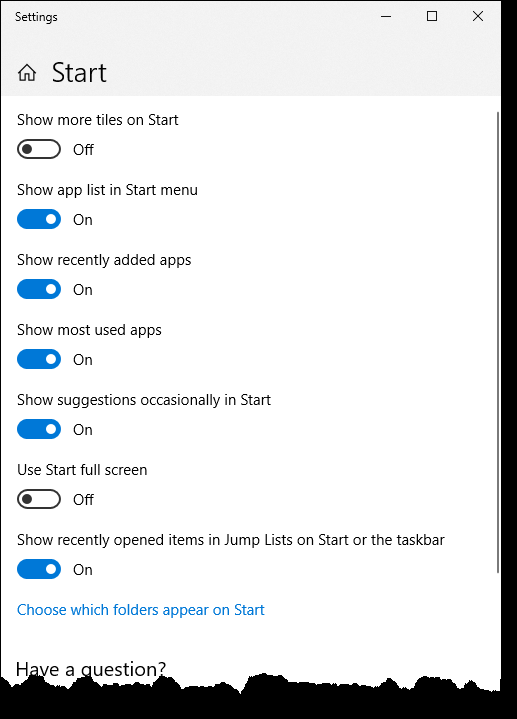
图2. Settings窗口的Start部分。
该对话框包含一些控件,这些控件使您可以实质上指定“开始”菜单中显示的内容。您可以单击每个按钮以根据需要将其打开或关闭。
您可以通过单击“选择在开始时显示哪个文件夹”链接来进一步自定义“开始”菜单。 (请参见图3。)
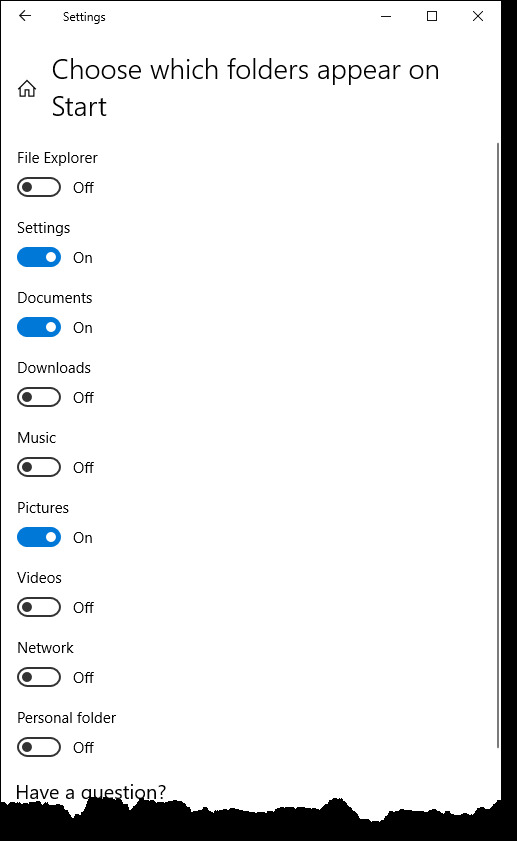
图3.“选择”显示在“设置”窗口的“开始”部分中。
再次,单击每个按钮以打开或关闭它们,以选择要显示在“开始”中的文件夹。
您可以尝试在“自定义开始菜单”对话框(Windows 7)或“设置”对话框的“开始”部分(Windows 10)中进行选择,并做出最能反映您要如何使用“开始”菜单的选择。完成后,单击确定(Windows 7)或仅关闭对话框(Windows 10),您的选择将立即实现。
本技巧(11992年)适用于Windows 7和Windows 10。