对硬盘驱动器进行碎片整理
鲍勃开始注意到,最近,他的系统变得有点呆滞。他向朋友提到了它,她说他应该检查硬盘驱动器的碎片。尽管她对这意味着什么进行了一些解释,但在她告诉他如何进行实际碎片整理之前,时间用尽了。鲍勃(Bob)想知道如何对硬盘进行碎片整理。
对磁盘进行碎片整理可能是提高系统性能的有效方法,至少对于机械驱动器而言。 Windows不会对固态驱动器进行碎片整理,因为这样做会加速其磨损。
在正常的使用过程中,机械磁盘的性能可能会从具有大量连续的空间降级为将这些空间分割为多个部分,操作系统每次访问文件时都必须跟踪该空间。对磁盘进行碎片整理实质上是将文件和文件碎片再次分组到连续的空间中,从而改善了磁盘访问。
默认情况下,Windows自动磁盘碎片整理处于打开状态,因此您通常不必担心它。在鲍勃的情况下,可能会关闭自动碎片整理功能,或者他可能不会注意到系统逐渐变慢。如果您希望更改碎片整理时间表,想要执行手动碎片整理,或者只是对磁盘的状况感到好奇,则可以启动碎片整理程序并进行调查。
您可以使用几种不同的方法来启动Windows随附的磁盘碎片整理程序工具。如果使用Windows 7,可以使用以下两种方法:
单击开始|单击计算机*,然后右键单击要进行碎片整理的驱动器。在出现的“上下文”菜单中,单击“属性”以显示驱动器的“属性”对话框。显示工具选项卡,然后单击立即碎片整理。
-
单击开始|所有程序配件|系统工具|磁盘碎片整理程序。
但是,如果您使用的是Windows 8和Windows 10,则并非所有这些方法都适用。在这些版本中,最好启动控制面板,然后单击“系统和安全性”。向下滚动,在“管理工具”类别下,您将看到“磁盘碎片整理和优化驱动器”的链接。 (如果愿意,也可以在Windows 7中使用“控制面板”方法。)
如果您使用的是Windows 7,则此时将看到“磁盘碎片整理程序”窗口。 (请参见图1。)如果使用Windows 8或Windows 10,则会看到“优化驱动器”窗口。 (请参见图2。)
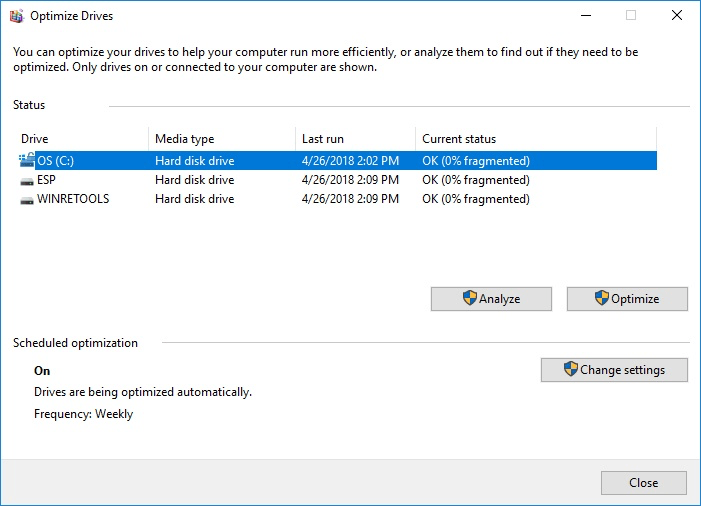
图2.“优化驱动器”窗口(Windows 8和Windows 10)。
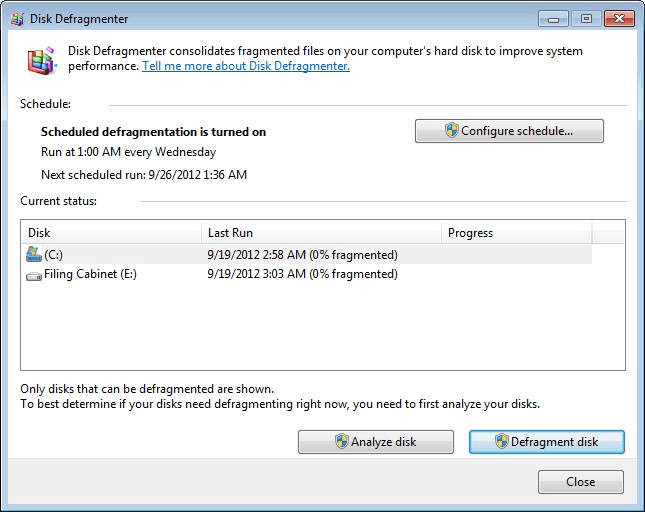
图1. Disk Defragmenter窗口(Windows 7)。
系统上“磁盘碎片整理程序”或“优化驱动器”窗口中显示的信息必然与这些示例中看到的信息不同。您可以从此信息中了解一些信息:
-
设置为自动碎片整理运行时。 (在Windows 7示例中,它设置为每周三在凌晨1:00运行。在Windows 8示例中,它设置为每周运行一次,但未指定日期和时间。)
-
下次进行碎片整理时。 (仅在Windows 7中。)
-
您的磁盘驱动器当前的碎片状态是什么。
如果要更改碎片整理计划,请在Windows 7中单击“配置计划”按钮,或者在Windows 8或Windows 10中单击“更改设置”按钮。Windows 7显示“修改计划”对话框(请参见图3),在Windows 8和Windows中也是如此。 10您将看到“优化驱动器”对话框的“优化计划”区域。 (请参见图4。)

图4.“优化驱动器”对话框的“优化计划”区域(Windows 8和Windows 10)。
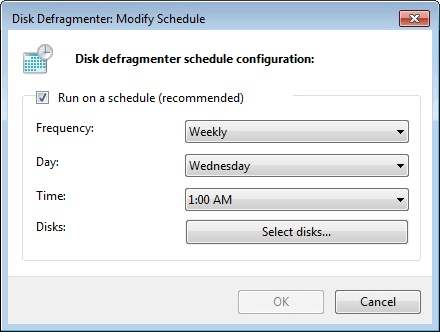
图3. Disk Defragmenter Modify Schedule对话框(Windows 7)。
在对话框中,您可以关闭自动碎片整理(不建议这样做),更改其运行频率,指定星期几和运行时间(仅在Windows 7中)以及使用的磁盘运行。在Windows 8和10中,如果错过了三个连续的计划运行,您也可以让Windows通知您。
如果您更改任何设置,请单击“确定”返回上一个窗口。
在“磁盘碎片整理程序”对话框(Windows 7)或“优化驱动器”对话框(Windows 8和Windows 10)中,您可以通过选择要分析的磁盘并单击“分析磁盘”按钮来分析每个磁盘驱动器的当前状态(Windows 7 )或“分析”按钮(Windows 8和Windows 10)。当您这样做时,对话框中的信息将更新以显示正在进行分析。几分钟后,分析完成,您可能会看到该磁盘的“%fragmented”值发生变化。假设您定期进行碎片整理,更改可能不会很大,但是您仍然有机会立即手动对其进行碎片整理。
通过单击“碎片整理磁盘”按钮(Windows 7)或“优化”按钮(Windows 8和Windows 10)可以完成此操作。
手动执行碎片整理会重新分析磁盘,然后开始实际的碎片整理过程。您会不断地了解该过程的进度,一段时间后(取决于要做的工作)该过程将结束,并且磁盘将再次进行碎片整理。
顺便说一句,如果您想随时停止该过程(无论是进行分析还是实际碎片整理),都可以安全地单击“停止操作”按钮,而不必担心数据损坏。
最后,您应该注意,无需对固态驱动器(SSD)进行碎片整理。实际上,这样做可能会对驱动器的性能产生不利影响。
本技巧(12144)适用于Windows 7、8和10。