显示PC设置屏幕
Windows用户界面的大多数方面都可以通过使用“ PC设置”屏幕进行更改。 (嗯,您可以更改Microsoft允许您更改的任何方面。)实际上,现在可以使用Windows设置屏幕来完成许多以前需要调用控制面板的自定义设置。这意味着您在使用和自定义Windows时可能需要一遍又一遍`link:/ windows-T12678 [显示PC设置屏幕]。
如果您使用的是Windows 10,则显示Windows设置屏幕非常简单:只需按Win徽标键+I。 (请参见图1。)
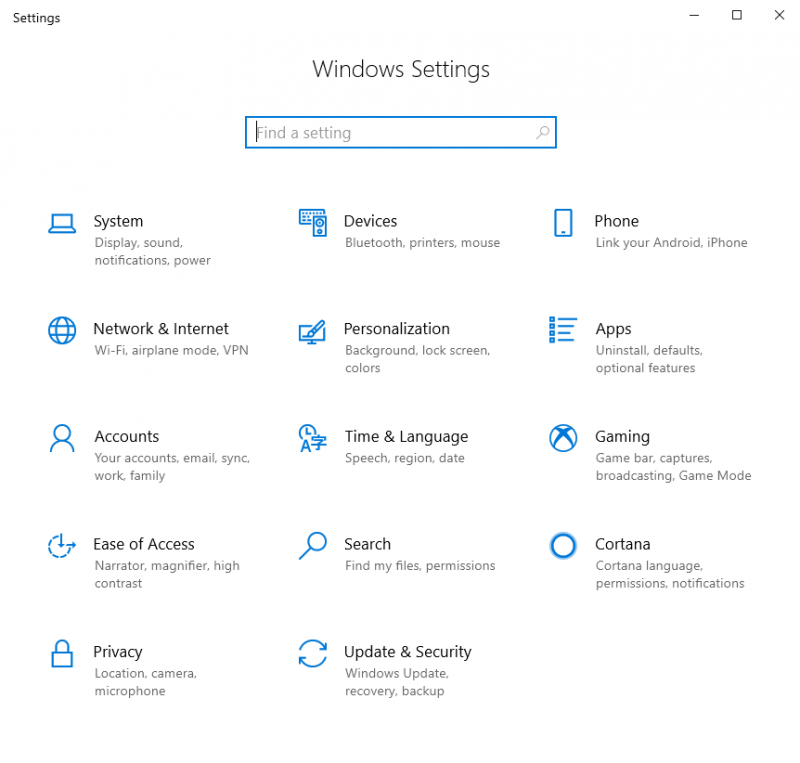
图1. Windows设置屏幕。
如果您使用的是Windows 8,有几种方法可以显示“ PC设置”屏幕。选择的方法通常取决于与Windows进行通信的方法。 (请注意,这些方法在Windows 10中不起作用,因为它们涉及超级按钮栏,而在Windows 10中不再使用。)
键盘。您可以通过两种方法使用键盘快捷键来显示“ PC设置”屏幕。首先,您可以按Win + I *(以显示“设置”窗格),然后选择“更改PC设置”链接。
其次,您可以按Win + C在屏幕右侧显示“超级按钮”栏,选择“设置”选项(以显示“设置”窗格),然后选择“更改PC设置”链接。
鼠标。*将鼠标移到屏幕的右上角或右下角。 Windows显示“魅力”栏,您应在其中单击“设置”选项。 Windows然后显示“设置”窗格,最后可以在其中单击“更改PC设置”选项。
触摸。*从屏幕右边缘扫入以显示超级按钮。在栏的底部,选择“设置”以显示“设置”窗格。最后,触摸“更改PC设置”链接。
如果尚未执行此操作,则应该花一些时间来探索“ Windows设置”屏幕中的可用选项。留出一点时间,因为如果需要,您可以戳和更改很多东西。
完成Windows设置屏幕后,只需单击屏幕右上角的关闭按钮。如果您使用的是Windows 8,您可能会想知道如何摆脱“ PC设置”屏幕—毕竟,没有明显的“退出”按钮或链接。这是因为Microsoft决定以与新应用程序相同的方式具有“ PC设置”屏幕功能。为了退出PC设置屏幕(或退出应用程序),请使用以下常用方法之一:
键盘。按Alt + F4 *。
鼠标。*在Windows 8中,将鼠标指针移动到屏幕的顶部。鼠标指针应变成手形。单击并拖动到屏幕底部以缩小PC设置屏幕。 (您可能必须将拖动的“顶部”在屏幕底部按住几秒钟。)
触摸。*点击屏幕顶部的顶部,然后将顶部拖动到底部以缩小PC设置屏幕。 (再次,您可能必须在底部保持几秒钟。)
本技巧(12678)适用于Windows 8和Windows 10。