使用任务管理器评估系统性能
任务管理器是用于监视系统活动,终止行为异常的流程以及执行一些基本性能分析的有用工具。它以比普通应用程序更高的优先级运行,并且具有查看和控制系统正在运行的进程的足够特权。有几种方法可以调用任务管理器:
右键单击任务栏,然后从上下文菜单中选择“启动任务管理器”。按Ctrl + Alt + Delete,然后从显示的屏幕中选择“启动任务管理器”。按Ctrl + Shift + Esc *
无论您如何启动程序,都会出现“ Windows任务管理器”对话框。 Windows 7任务管理器对话框将类似于以下内容:(请参见图1。)
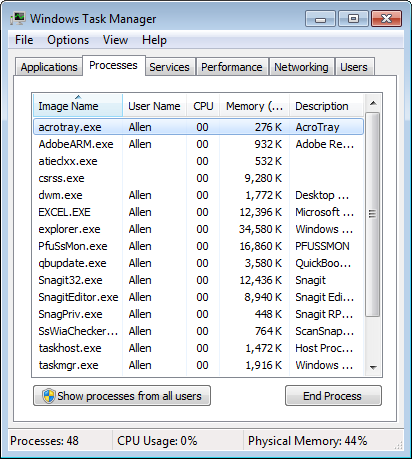
图1.任务管理器的“流程”选项卡。
如果使用Windows 8或Windows 10,则“任务管理器”对话框将类似于以下内容:(请参见图2。)
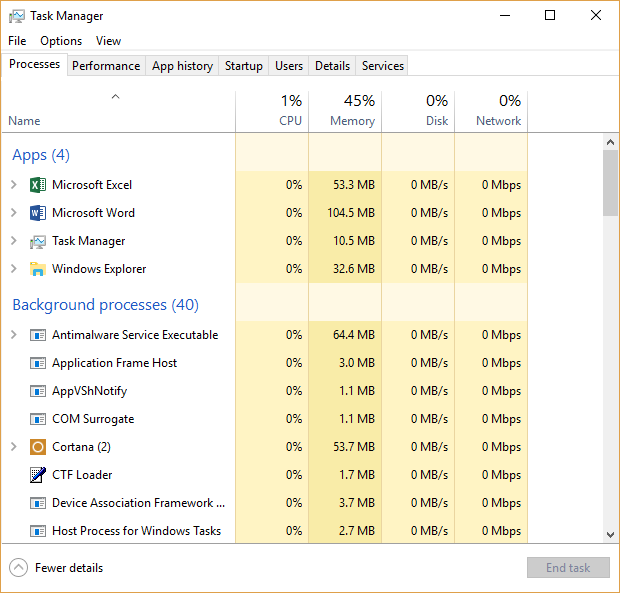
图2.任务管理器的“流程”选项卡。
请注意,对话框中存在六个选项卡(Windows 7)或七个选项卡(Windows 8和Windows 10),“进程”选项卡是当前的。从图中可以看出,Windows 7系统当前正在运行48个进程,并且按“映像名称”的字母顺序对其进行排序。 Windows 10系统有4个应用程序和40个后台进程在运行,并且按名称按字母顺序排序。如果在“进程”窗口中向下滚动,您将看到正在运行多少Windows进程。
如果希望它们以相反的顺序排序,请单击“图像名称”(Windows 7)或“名称”(Windows 8和Windows 10)列的标题。
相反,如果要按CPU使用率对窗口进行排序,请单击“ CPU”列的标题,依此类推。
在Windows 7系统的“进程”选项卡上,按CPU使用率对窗口进行排序,以查看是否有任何进程在消耗大量CPU。如果是这样,您可以右键单击该进程并降低其优先级或将其分配给特定的CPU。
在Windows 7系统上,您还可以按“内存”列之一对以上窗口进行排序,以查看进程的工作集或专用工作集是否在持续增长。 Windows 8或Windows 10系统上的任务管理器不会显示进程是工作集还是私有工作集,但是您仍然可以查看进程是否在持续增长。这可能表示内存泄漏,最终将对系统性能产生不利影响。在这种情况下,您可能需要选择进程,然后单击“结束进程”(Windows 7)或“结束任务”(Windows 8和Windows 10)按钮将其终止。
您还可以使用Performance选项卡中显示的信息来帮助评估系统性能:(请参见图3。)
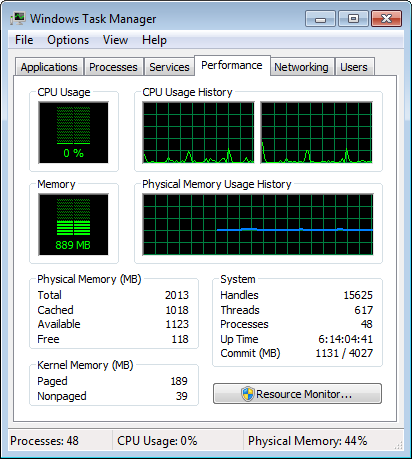
图3.任务管理器的Performance选项卡。
如果您使用的是Windows 7,则此处要查看的键号位于“物理内存”组中。观看可用内存(上面的1123)。如果此数字相对于总内存(2013)太小,则系统将开始使用磁盘作为虚拟内存,从而降低性能。向您的系统添加更多的内存可以帮助减轻此问题。
在Windows 8或Windows 10系统上,“性能”选项卡看起来完全不同,如下图所示:(请参见图4。)
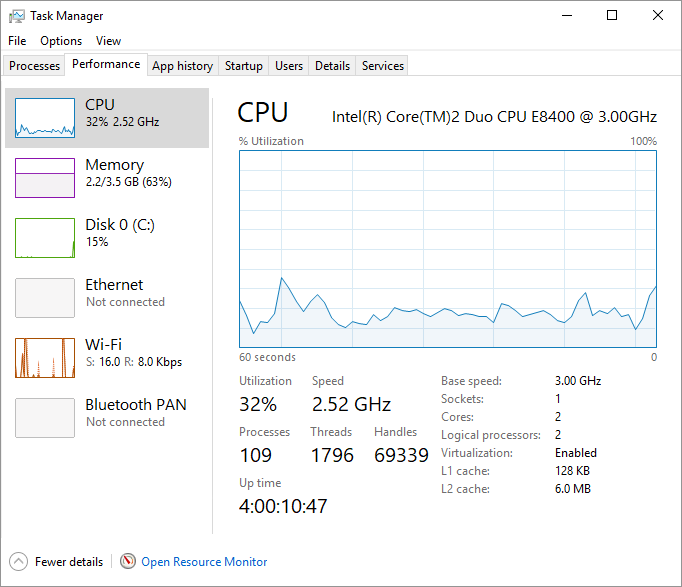
图4.任务管理器的Performance选项卡。
与Windows 7系统上的任务管理器不同,如果您使用的是Windows 8或Windows 10,则需要单击“内存”选项,以便评估系统使用的内存量和可用的内存量。 (请参见图5。)
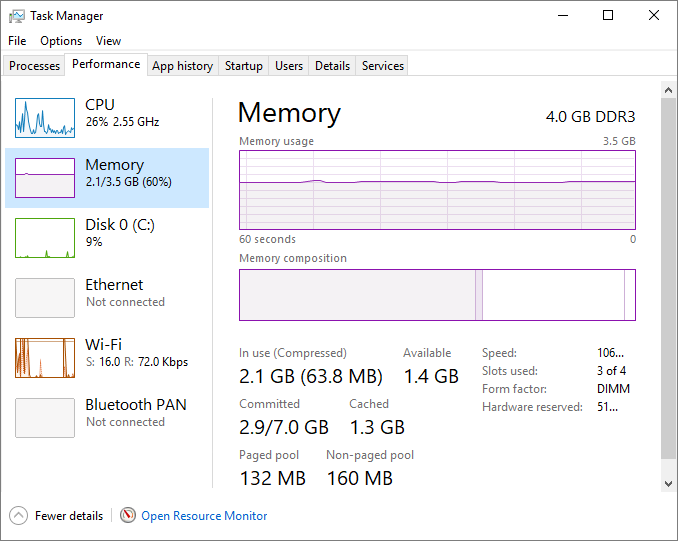
图5. Performance选项卡的Task Manager的Memory选项。
内存部分在窗口顶部显示总内存量。窗口右下角显示的信息显示芯片速度,正在使用的内存插槽数量,形状因数以及为系统上安装的BIOS和外围设备的驱动程序保留的内存量。要查看的其他数字位于两个图表的下方。注意使用中(压缩)和可用编号。
如果将鼠标指针悬停在第二张图(“内存组成”)中的各个部分上,您会看到左侧部分指示正在使用的内存量,而右侧部分指示在待机状态下的内存量。
要执行更详细的分析,请单击“资源监视器”按钮(Windows 7)或“打开资源监视器”按钮(Windows 8和Windows 10)。这将打开“资源监视器”对话框。 (请参见图6。)
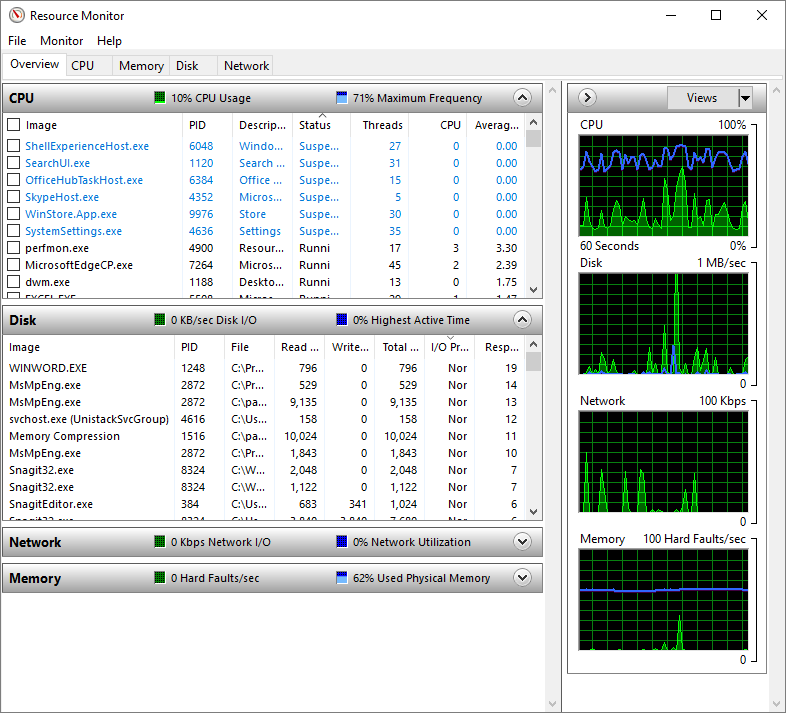
图6. Resource Monitor窗口。
通过使用资源监视器,您可以很好地了解系统性能涉及的四个主要组件:CPU,磁盘,网络和内存。
通过单击“资源监视器”和“任务管理器”的“关闭”按钮(Windows 7)或对话框右上角的X(Windows 8和Windows 10),可以关闭它们。
该技巧(12225)适用于Windows 7、8和10。