找出您的IP地址
如今,大多数计算机都已连接到Internet。 (您正在使用Web浏览器阅读此信息,对吗?然后您已连接到Internet!)此外,大多数这些计算机都是使用某种局域网或LAN连接到其他计算机的。
为了使您的计算机能够与其他计算机通信(无论是通过LAN还是通过Internet),它必须具有唯一的IP地址。
首字母缩写词“ IP”表示“ Internet协议”。通过显示“网络连接”窗口,可以很容易地找到局域网的IP地址。
要在Windows 7或Windows 8中显示“网络连接”窗口,请查看任务栏的右侧。您应该在那里看到一个网络图标。 (请参见图1。)
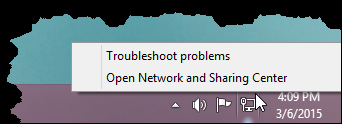
图1.网络图标出现在任务栏的右侧。
单击图标(Windows 7)或右键单击它(Windows 7和Windows 8)。出现一个上下文菜单,您应该从中选择“打开网络和共享中心”。 Windows将显示“网络和共享中心”。一旦显示,您应该单击窗口左侧的“更改适配器设置”链接,Windows将显示“网络连接”窗口。 (请参见图2。)
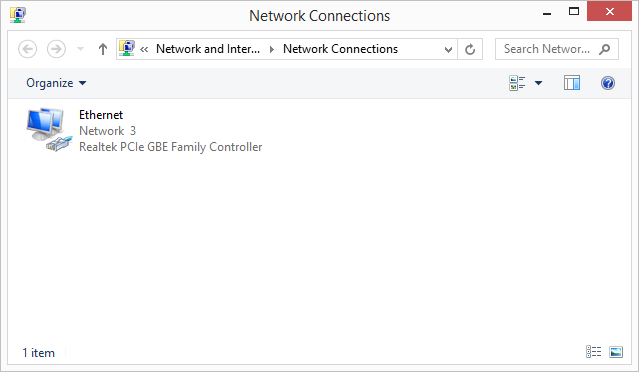
图2.“网络连接”窗口。
窗口中应该至少列出一个网络连接。
双击您想知道其IP地址的地址。 Windows将显示“以太网状态”对话框。 (请参见图3。)
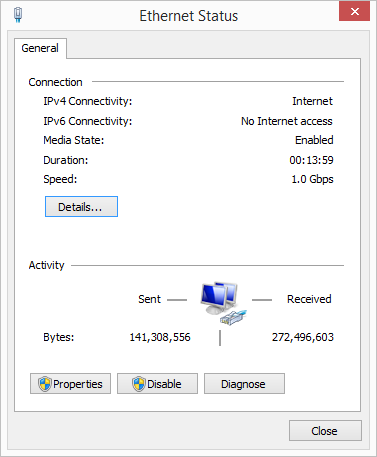
图3.以太网状态对话框。
单击详细信息按钮,您将看到“网络连接详细信息”对话框。这就是您最终想要成为的地方。 (请参见图4。)
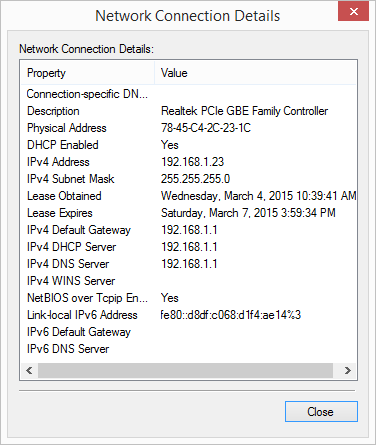
图4.“网络连接详细信息”对话框。
如果您的系统使用Windows 10,则检查IP地址的过程有所不同。要显示“设置”窗口的“网络和Internet”部分,请查看任务栏的右侧。您应该在那里看到一个网络图标。 (请参见图5。)
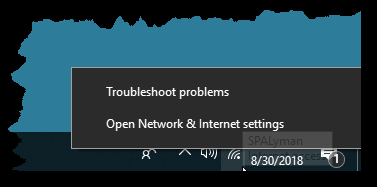
图5.网络图标出现在任务栏的右侧。
右键单击该图标,将显示一个上下文菜单,您应从中选择“打开网络和Internet设置”。 Windows将显示“网络和Internet”窗口。 (请参见图6。)

图6.“网络和Internet”窗口。
显示后,单击状态。 Windows将显示“状态”窗口的“网络状态”部分。 (请参见图7。)
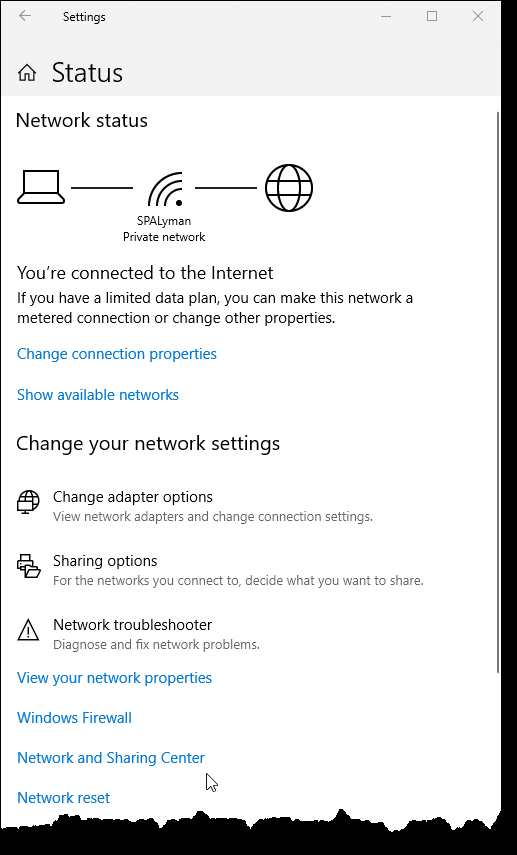
图7. Network Status窗口。
在此窗口的底部,您应单击“网络和共享中心”。 Windows将显示“网络连接”窗口。在右侧,选择“更改适配器设置”。 Windows将显示“网络连接”窗口。 (请参见图8。)
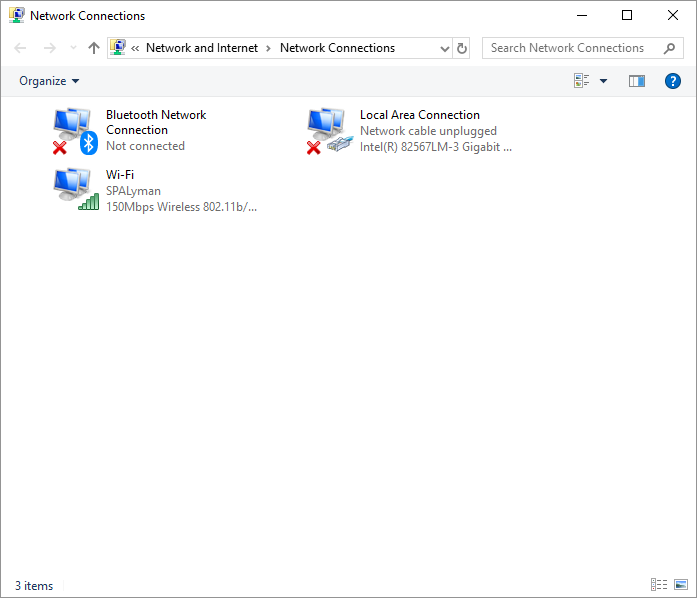
图8.“网络连接”窗口。
窗口中应该至少列出一个网络连接。
双击您想知道其IP地址的地址。 Windows将显示“ Wi-Fi状态”窗口。 (请参见图9。)
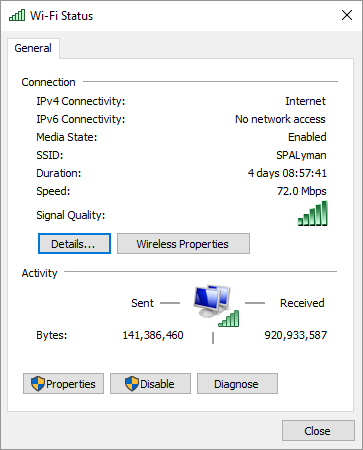
图9. Wi-Fi状态对话框。
单击详细信息按钮,您将看到“网络连接详细信息”对话框。这是您最终想要成为的地方。 (请参见图10。)
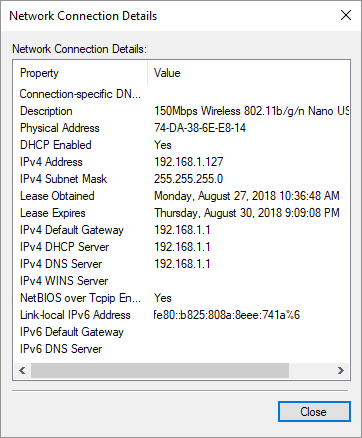
图10.“网络连接详细信息”对话框。
对话框中实际上有两个不同的IP地址。第一个标记为IPv4地址,第二个标记为Link-Local IPv6 Address。这些是分配给本地计算机以在局域网上使用的IP地址。
但是,您的系统还有另一个IP地址。这是用于通过Internet与世界其他地方通信的地址。通常,此地址分配给您的路由器,即您的LAN通过其与Internet通信的“网关守卫”。
根据我的经验,弄清楚您用于连接Internet的IP地址的最简单方法是使用一个网站,该网站会查看您的IP地址,然后让您知道它所看到的内容。这是我最常使用的一个:
https://www.whatismyip.com/
有趣的是,如果您访问Google并输入“我的IP是什么”
(不带引号),Google甚至会告诉您您的IP地址是什么。
本技巧(13384)适用于Windows 7、8和10。