了解存储空间
<h1>了解存储空间[421] </ h1>随着时间的流逝,我们的计算机可能会被回收站中的项目或临时文件所困扰。为了帮助释放计算机上的空间,Windows 10包括了新的Storage Sense功能。该工具可以帮助您在需要时清理东西。
随着您越来越多地使用计算机,您将开始将硬盘驱动器空间占用回收站中的临时文件或项目。
为了帮助您释放空间,Windows 10引入了一项称为“存储感知”的新功能。 Storage Sense是一种工具,可以在计算机空间不足时为您提供帮助。默认情况下,“存储感知”功能是禁用的,但是打开它很简单并且可以很快完成。
要打开它,请按照下列步骤操作:
。按Windows键并键入(不带引号)“存储设置”,然后按Enter。这将打开“设置”窗口的“存储”选项卡。
(请参见图1。)
。在“存储感知”下,单击“打开/关闭”切换以打开“存储感知”。
Storage Sense现在正在使用默认设置运行。 (请参见图2。)
要修改Storage Sense的设置,请单击“打开/关闭”切换下的“更改我们如何自动释放空间”链接。这将打开“自动更改空间的方式”窗口,您可以在其中修改多个设置,这些设置使您可以确定Storage Sense的功能。 “更改我们如何自动释放空间”窗口分为三个主要部分:“存储感知”,“临时文件”和“立即释放空间”。 (请参见图3。)
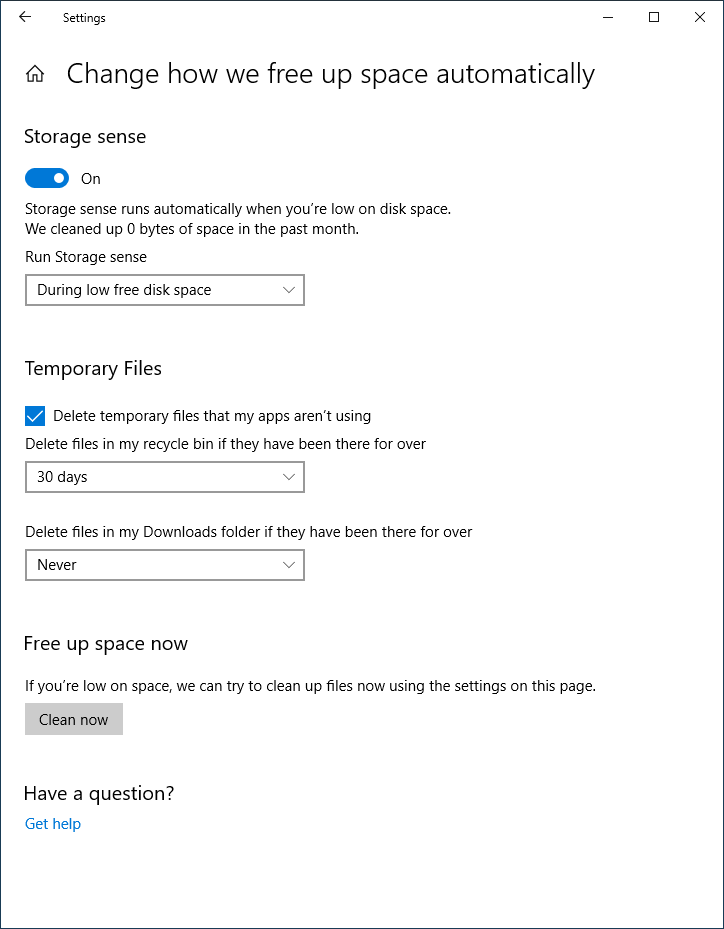
图3.更改自动释放空间的方式窗口。
储藏感
在“存储感知”部分下,您将看到“打开/关闭”切换。此功能与上面讨论的“开/关”切换功能相同。接下来是一个下拉列表,您可以选择何时自动运行Storage Sense。该下拉列表允许使用四个选项-“每天”,“每周”,“每月”以及默认的“磁盘空间不足”期间。
临时文件
临时文件部分允许您在Storage Sense删除某些类型的文件时用于配置的三件事。首选是是否删除我的应用程序未使用的临时文件。
通过选中此选项,Storage Sense将删除可能随时间累积的临时文件,并且作为选项状态,您的应用程序不会使用它们。接下来是“我的回收站中的文件删除过了”列表。这使您可以设置如何确定Storage Sense从回收站中清空哪些文件。您可以在此下拉列表中选择五个选项,从不,1天,14天,30天或60天。例如,如果您选择14天,则回收站中的文件进入垃圾箱14天或更长时间后,该文件将被删除。
“删除我的下载文件夹中的文件,如果它们已经存放了”选项与以前的选项相似,只是这次它会删除已下载的文件并存储在下载文件夹中。您还可以通过此下拉列表选择五个选项-从不,1天,14天,30天或60天。例如,如果您选择1 Day,则“ Downloads”文件夹中的文件进入该目录1天或更长时间后将被删除。
立即释放空间
立即释放空间部分为您提供了一种随时手动运行Storage Sense的方式。当您按“立即清洁”按钮时,Windows将在运行Storage Sense时应用在窗口中选择的所有设置。
通过适当的设置,Storage Sense会在后台运行,并且您的计算机将重新获得它需要的一些宝贵空间。
本技巧(421)适用于Windows 10。