获取有关搜索文件的信息
Al在Windows中使用“开始”按钮进行搜索时,通常是因为他怀疑相关文件位于不同的文件夹中,因此应合并它们。但是搜索结果显示不显示文件路径,查看它们的命令仅适用于一个文件,然后关闭显示。因此,A1必须写下路径,并对每个文件重复搜索。他想知道是否有更好的方法来查找搜索显示结果的文件路径。
通过单击“开始”按钮,然后使用“搜索”框,或者通过显示Windows资源管理器并使用右上角的“搜索”框,可以完成Windows 7中的搜索。在Windows 10中搜索可以通过按Windows + E打开新的“文件资源管理器”窗口来完成。然后,您将使用位于功能区下方右侧的“搜索”框。
例如,假设您要搜索系统上的所有文本文件。您需要做的就是在任一搜索框中输入.txt,然后按Enter *。完成后,Windows会搜索系统(Windows 7)或此PC(Windows 10)上定义的库,并非常快速地返回结果。如果您使用的是Windows 7,但结果不是您想要的,请滚动到结果的底部,然后单击允许您在整个计算机系统上重复搜索的图标。
最终得到的是系统上任何位置的所有文本文件的列表。信息的显示方式取决于您选择的视图。许多人(可能是Al)将搜索结果设置为显示有关结果的有限信息。要查看更多信息(包括结果的完整路径),请单击“更改视图”工具旁边的向下箭头,该工具位于Windows 7中搜索结果窗口的右上角附近。如果使用的是Windows 10 ,在文件资源管理器中单击功能区的“查看”选项卡。
(请参见图1。)
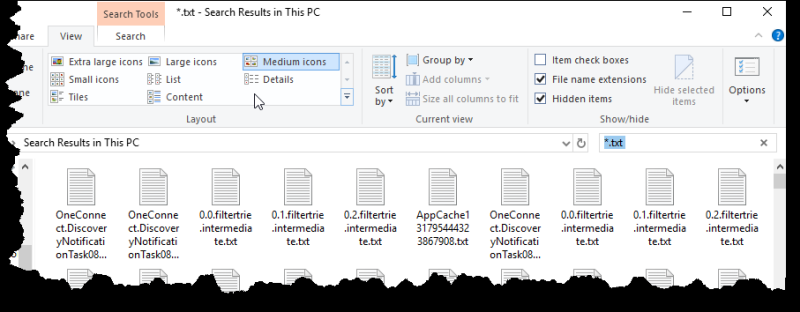
图1.文件浏览器中功能区的“视图”选项卡。
系统会为您提供八个可能的视图供您选择。您应该选择“详细信息”或“内容”,因为这两种功能都可以显示文件的完整路径信息。我倾向于“内容”选项,因为它显示了最多的信息。 (请参见图2。)

图2.搜索结果的Content视图。
请注意,默认情况下,“内容”视图显示文件的完整路径。
如果愿意,还可以在“详细信息”视图中查看路径。 (请参见图3。)
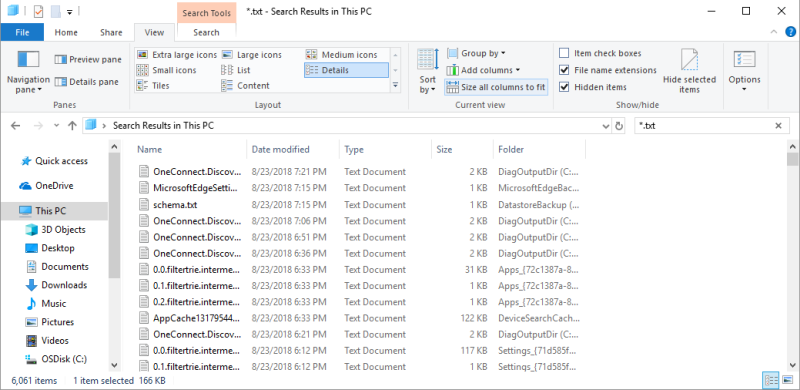
图3.搜索结果的Details视图。
请注意,“文件夹”列始终在屏幕的右侧,显示文件的路径。如果看不到该列,请将搜索结果窗口扩大一点。如果仍然不可见,请右键单击标题行(显示列名称的行)以显示可用列的调色板。然后,您可以选择显示“文件夹”列。 (请参见图4。)
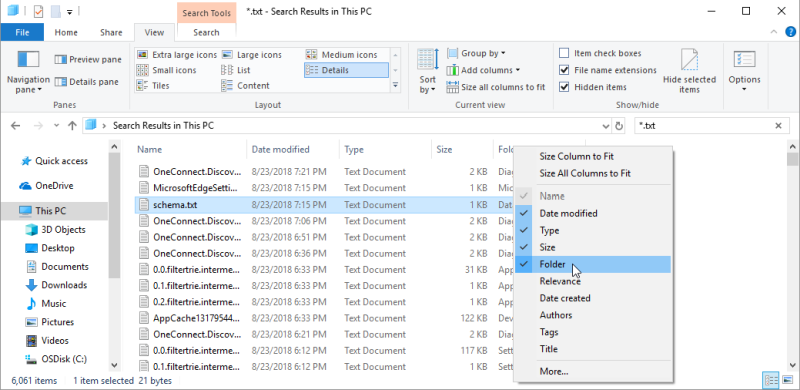
图4.选择要在Details视图中显示的列。
随意浏览视图和视图中的选项,直到仅查看需要查看的信息。
本技巧(13378)适用于Windows 7和Windows 10。