通过便捷的访问中心获取叙述
为了进入旁白,请按Win键,键入(不带引号)“设置”,然后按Enter。单击标题为“轻松访问”的组。默认情况下,“轻松访问”设置附带了“显示”设置,因此您要单击“旁白”,它出现在窗口左侧的中途:(请参见图1。)
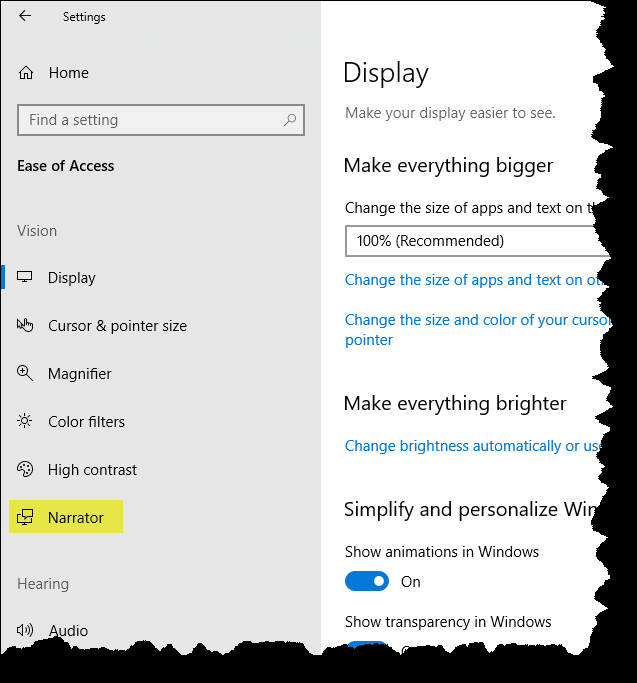
图1.在“轻松访问中心”中选择“讲述人”。
您可以为讲述人配置很多设置。对于初学者,您可以选择使用快速键序列Win + Ctrl + Enter来启动和停止讲述人,因此您不必进入“设置”将其关闭或打开。您可以在登录之前或之后启动讲述人。您可以通过选择内置声音之一或添加更多声音来自定义讲述人的声音。无论选择哪种声音,都可以设置其速度,音调和音量。
讲述人可以进行微调以仅说出您需要说的内容,不要太多也不要太少。您可以通过启用或禁用以下选项来做到这一点:
键入时听到字符
在键入
时听到单词说出讲述人错误
当您执行动作时,听见声音提示
听到有关如何与控件和按钮进行交互的提示
|讲述人提供了关于文本的六个详细级别,您可以选择适合您的详细级别。它们的范围从“纯文本”一直到“布局和动画信息”。
讲述人还为按钮和其他控件提供了六个上下文级别。从“无上下文”一直到“旧控件和新控件的完整上下文”。
通过将其设置为控件之前或之后,可以调整按钮和其他控件的上下文读取顺序。
讲述人有其自己的光标,这是讲述人所关注位置的图形表示。您可以选择显示或禁用“讲述人”光标。在可编辑文本上时,还可以使文本插入点跟随“讲述人”光标之后,并且可以同步“讲述人”焦点和系统焦点。也可以使用鼠标阅读屏幕并与之交互。
Narrator有一个盲文系统,但在撰写本文时,它仍处于beta版本中,因此在编写有关此系统的任何内容之前,我将等到它脱离beta版本。
最后一对设置允许您(1)将手指从按键上移开时激活触摸键盘上的键,以及(2)锁定Narrator键,这样您就不必为每个命令都按下它。
本技巧(13576)适用于Windows 10。