Google云端硬盘
Google云端硬盘是Google的云存储产品。尽管我们当中很多人仍然以这个名称知道它,但从技术上讲,Google云端硬盘已被称为“备份和同步”的产品所取代。这样,您仍然可以获得免费的云存储,但是还可以在云和指定的本地文件夹之间获得自动同步。
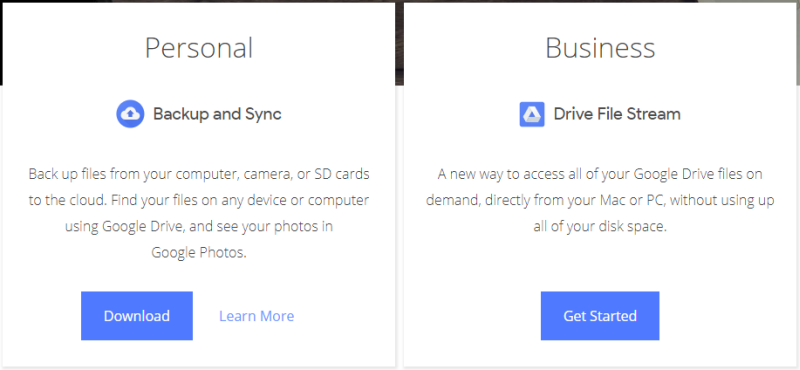
图1.“备份和同步”下载页面。
在这里,单击左侧“个人”类别下的“下载”按钮。然后,您将看到另一个窗口,您可以在其中阅读服务条款,然后单击“同意并下载”按钮。 (请参见图2。)
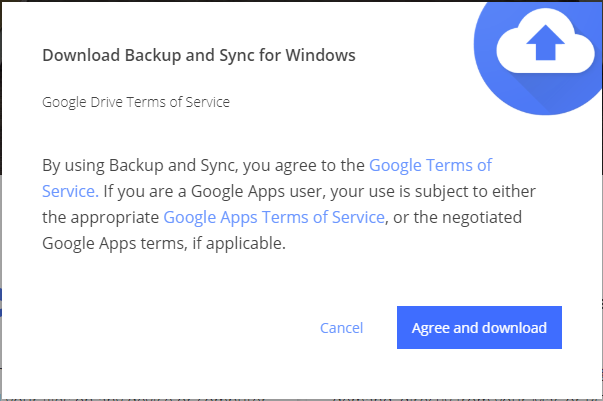
图2.服务条款协议窗口。
单击“同意并下载”后,文件将被下载到PC,其中包含该产品的安装软件。双击此下载文件(称为“ installbackupandsync.exe”),将进行无问题的安装。运行此程序不到一分钟,最后,您将看到以下窗口:(请参见图3。)

图3.安装完成窗口。
单击关闭按钮以关闭该窗口。现在,您必须对应用程序进行初始运行才能对其进行配置。单击开始,然后在开始菜单中单击备份和同步文件夹。在该文件夹下,您将看到“备份和同步”应用程序。单击该应用程序,然后将通过一个类似于向导的界面引导您配置要与云同步的文件夹。
配置备份和同步后,它会在后台自动运行,并使您指定的文件夹与云中的相同文件夹保持同步。您还将在文件资源管理器中看到一个看起来像本地文件夹的新文件夹。如果愿意,您可以将文件从任何本地文件夹移动或复制到Google云端硬盘,以将其存储在云中。
您还可以使用Web界面与其他人免费共享文件。单击通知区域中的“备份和同步”图标(该图标看起来像是带有两个弯曲箭头的云):(请参见图4。)
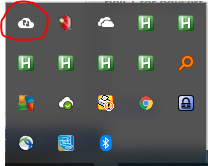
图4.备份和同步图标。
当您单击该图标时,将在其上方显示一个小菜单,并且在菜单顶部,您将看到另一个表示Web界面的图标。 (请参见图5。)
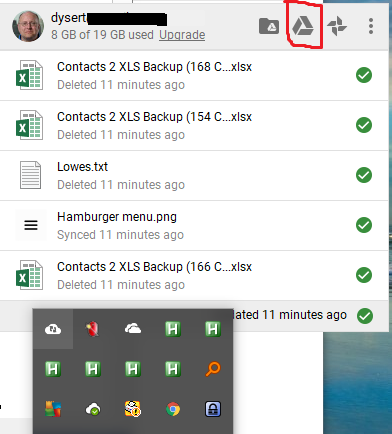
图5.备份和同步Web界面图标。
当您单击Web界面图标时,浏览器将打开一个页面,显示您的备份和同步文件。在此处,右键单击要共享的文件,然后从上下文菜单中单击“共享…”菜单项。
这将打开“共享”窗口,您可以在其中输入要与之共享文件的人员的个人电子邮件地址。如果要与所有人共享,请单击窗口右上角的“获取共享链接”链接。 (请参见图6。)
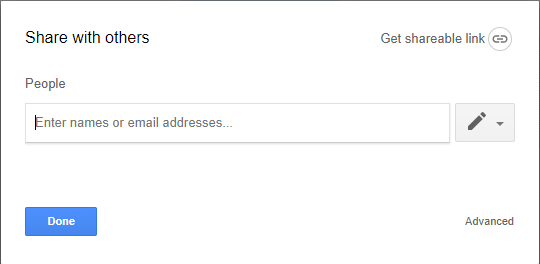
图6.共享窗口。
当您单击“获取共享链接”时,将显示该文件的唯一URL。然后,您可以将该URL复制到剪贴板,然后将其粘贴到希望人们看到的位置。然后单击该链接的任何人都可以查看您的共享文件。
在Web界面中完成工作后,单击“完成”按钮,然后简单地关闭Web浏览器的选项卡。 Web界面还有更多内容,因此,如果您有时间,我建议您尝试一下一下,看看Google的备份和同步可以使用哪些功能。
本技巧(13599)适用于Windows 7、8和10。