Windows启动时如何运行程序
Windows提供了自动运行程序的强大功能。
它称为任务计划程序。通过使用任务计划程序,可以在计算机上发生某些事件时运行程序,显示消息或发送电子邮件。这些事件之一是系统启动。
要启动任务计划程序,请使用Windows的搜索功能搜索“任务计划程序”。找到并运行应用程序时,Windows将显示“任务计划程序”对话框。 (请参见图1。)
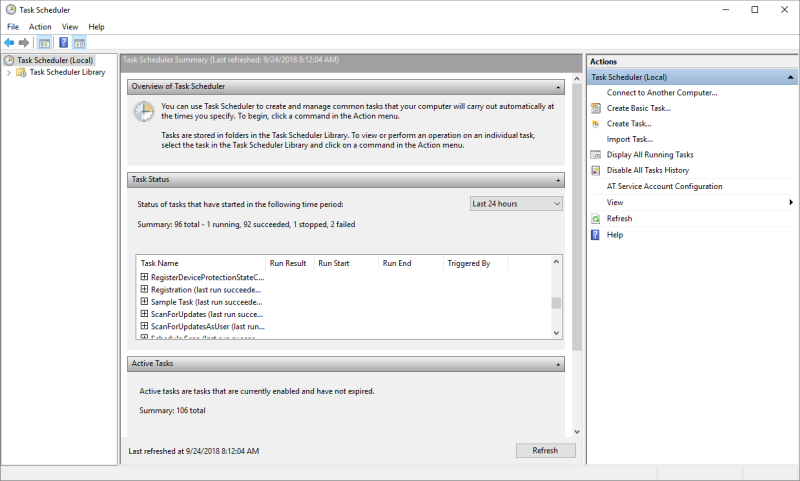
图1. Task Scheduler对话框。
假设我在“ C:\ Exe”中有一个名为Reminder.exe的程序,希望在Windows启动时自动运行。在“任务计划程序”对话框的左窗格中,单击标题为“任务计划程序库”的项目。在右窗格中,单击“创建基本任务”。这将启动“创建基本任务向导”。 (请参见图2。)
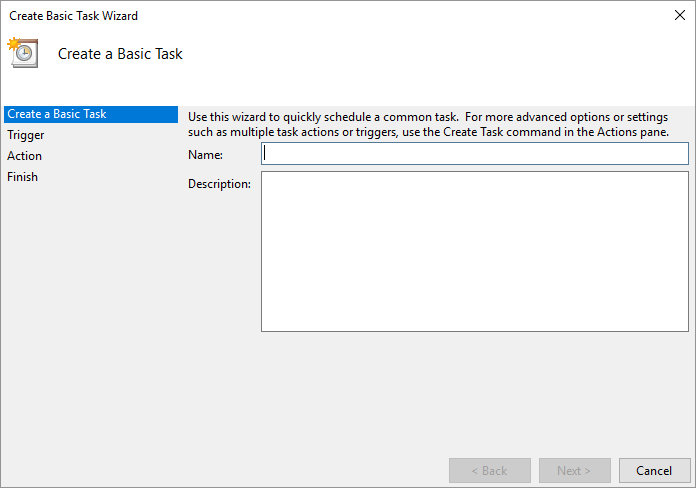
图2.“创建基本任务向导”对话框。
在“名称”框中,键入要运行的任务的名称。这可以是任何名称,但是我的做法是根据将要运行的程序来命名任务。例如,由于我的程序(我要运行的程序)是hinter.exe,因此我可以将此任务命名为“ Reminder”。完成后,输入名称(以及可选的描述),单击“下一步”按钮继续执行向导的第二步。 (请参见图3。)
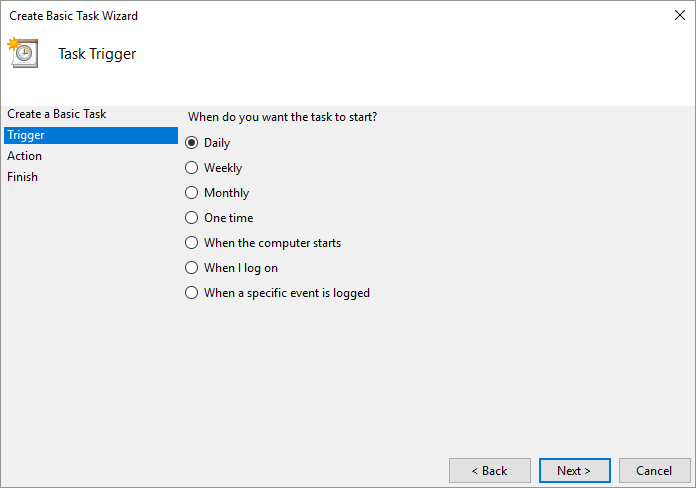
图3.定义任务触发器。
您可以在此处指定希望程序运行的时间。注意,有一个“计算机启动时”选项;这是您应该选择的一个。然后,您可以单击下一步转到向导的第三步。
在第三步中,您开始定义要执行的操作。
您可以选择三种可能的操作;您想要选择“启动程序”选项,然后单击“下一步”按钮。 Windows然后允许您选择要运行的程序。您可以单击“浏览”按钮并找到hinter.exe程序,也可以在对话框中键入完整的路径名和文件名。 (参见图4。)
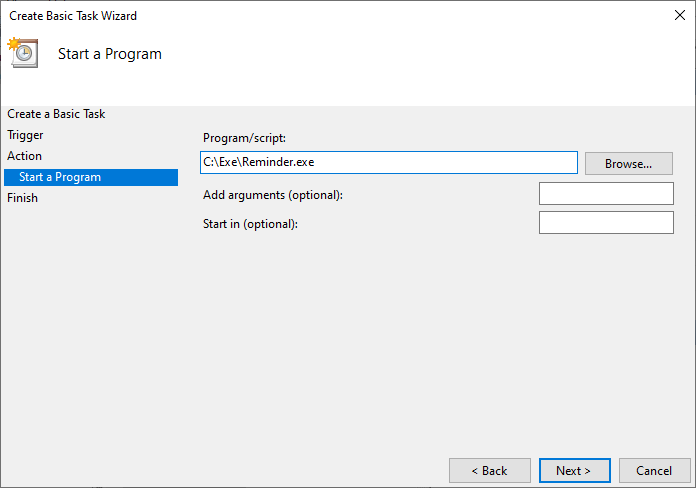
图4.指定要运行的程序。
如果程序需要任何命令行参数或需要在特定文件夹中启动,则还可以在对话框中指定该信息。完成后,单击“下一步”按钮进行最后一步。向导将在此处显示您指定的内容,以便您可以查看。对创建的内容满意后,请单击“完成”按钮。
现在,您已经配置了Windows,以便每次计算机启动时Windows都运行一个特定程序。
本技巧(5666)适用于Windows 7、8和10。