跟踪您的时间轴
在Windows 10中,Microsoft引入了任务视图,该视图使您能够跨虚拟桌面组织应用程序。通过激活任务视图,可以在系统上看到最小化或打开的所有打开的应用程序窗口。然后,您可以在应用程序或Windows之间快速切换,或者可以创建和组织虚拟桌面。
在Windows 10的2018年4月10日更新中,Windows通过引入时间轴将其添加到Task View的功能中。作为任务视图的一部分,时间轴向您显示您过去几天执行的活动的历史记录。您不仅可以看到当时正在使用的计算机上执行的活动,还可以看到使用您的Microsoft帐户登录的其他计算机和移动应用程序的活动。
要启动时间轴,请单击任务栏上的“任务视图”图标。
相反,您可以按Win + Tab。两种方法都会在Windows中显示“任务视图”屏幕。 (请参见图1。)
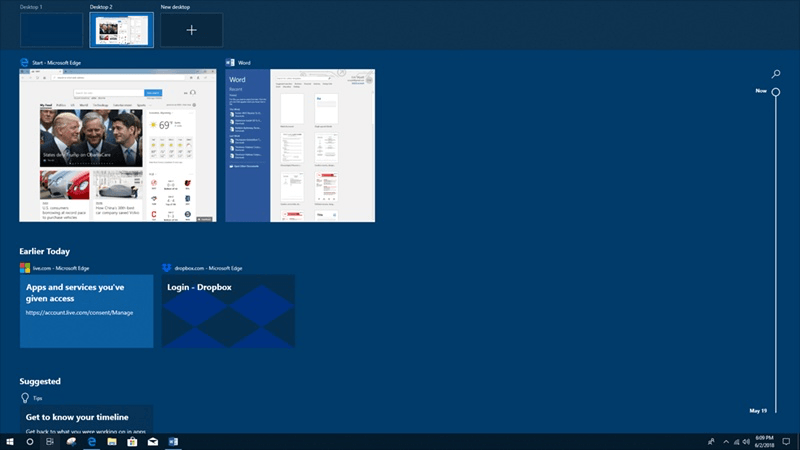
图1. Task View屏幕。
如果您习惯使用“任务视图”,那么在屏幕上看到的内容将使您感到宾至如归。顶部是您创建的虚拟桌面的列表。虚拟桌面下方是在每个虚拟桌面中运行的应用程序的列表。向下滚动时,您会发现与活动相关的项目。
在屏幕的右侧,您将找到搜索功能。通过单击搜索图标,将打开一个搜索栏,您可以在其中键入与您要查找的活动相关的关键字。当您键入与该术语相关的结果时,您的键入将显示在左侧。在搜索图标下方,您可以看到垂直时间轴。这使您可以快速直观地浏览活动历史记录。
为了帮助您,Windows 10默认情况下启用了活动跟踪。如果您不想记住自己的活动,可以按照以下简单步骤禁用跟踪:
。单击左下角的开始按钮。 Windows将显示“开始”屏幕。
。单击设置按钮(看起来像个小齿轮)。 Windows将显示“设置”对话框。
。单击隐私。 Windows将显示“隐私”屏幕。
。向下滚动并单击左列中的“活动历史记录”。 Windows然后显示“活动历史记录”屏幕。 (请参见图2。)
在这里,您可以选择允许还是禁止Windows收集您的活动。您也可以选择是否可以通过Windows将其通过云同步。您还可以看到Windows跟踪活动的链接到计算机的帐户。您也可以进入并清除与PC关联的帐户的活动历史记录。
记住活动的能力使您可以放心地工作,因为您可以在重新启动后甚至在一周后返回并重新访问活动。包括其他设备上的活动在内的附加功能可以给人一种移动自由的感觉。
本技巧(13536)适用于Windows 10。