修改配色方案
Windows使您可以轻松地修改桌面上许多内容的外观。关于Windows环境,您可以个性化的最基本的事情之一就是使用的颜色。 Windows使用所谓的配色方案,它是操作系统以多种不同方式使用的颜色的集合。
遵循的步骤和可用的颜色数量可能会因所使用的Windows版本而异。
Windows 7
通过右键单击桌面上的空白点并从出现的“上下文”菜单中选择“个性化”,可以查看系统上使用的配色方案。单击“窗口颜色”链接,您将看到“窗口颜色和外观”对话框。 (请参见图1。)
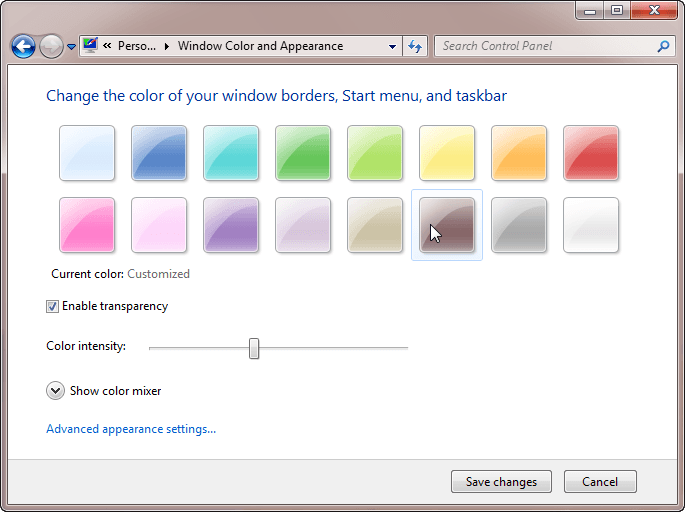
图1.“窗口颜色和外观”对话框。
请注意屏幕顶部显示的16种颜色。如果要修改任何一种颜色,最简单的方法是单击颜色,然后使用“颜色强度”滑块调整颜色的外观。您可以根据需要完全更改颜色,方法是单击它,然后单击“显示混色器”选项。然后,Windows将显示三个附加的滑块,使您可以调整所选颜色的色相,饱和度和亮度。
通过调整配色方案时,只需单击“保存更改”,Windows就会更新其内部信息。颜色将立即由操作系统使用。
Windows 10
Windows 10还允许自定义您的配色方案。您可以按照以下几个步骤查看系统使用的配色方案并修改配色方案:
。右键单击桌面上的空白处,然后从出现的“上下文”菜单中选择“个性化”。
。单击“预览更改”下的“打开主题设置”链接。
。单击颜色链接。 Windows将显示“颜色”对话框。 (请参见图2。)
请注意,“窗口颜色”下显示了48种颜色。 Windows 10允许您根据背景图像自动设置颜色。
通过单击自动从我的背景中选择重音颜色复选框来执行此操作。您还可以通过单击“自定义颜色”按钮选择自己的颜色。
当您调整颜色方案时,请继续并关闭“设置”对话框。颜色将立即在您的系统上使用。
此技巧(13176)适用于Windows 7和Windows 10。