更多时钟来跟踪时间
对于某些类型的工作,跟踪其他时区的时间很重要或很有帮助。一些企业甚至在不同的时区上放置了多个时钟。使用计算机上任务栏右下角的时钟,您可以看到日期和时间。如果将鼠标悬停在时间和日期上,则会弹出一个小窗口,显示日期,日期和年份。 (请参见图1。)
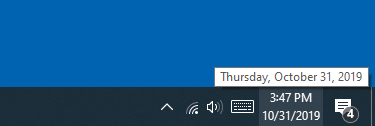
图1. Windows显示任务栏时钟上的日期。
如果您在不进行数学运算的情况下就可以看到另一个时区的时间,那么当您将鼠标悬停在时间上时会不会很好? Windows 10使您可以轻松实现这一目标。
请按照以下步骤快速将多达两个时钟添加到任务栏以快速参考:
。通过按Windows键,键入“控制面板”(不带引号),然后按Enter,打开控制面板。
。单击右上角的“查看方式”选项,然后选择“类别”选项。控制面板会自动更改其布局。
。单击“时钟和区域”。 Windows将显示“控制面板”的“时钟和区域”设置。
。在日期和时间下,单击“为不同时区添加时钟”选项。 Windows将打开“日期和时间”对话框的“其他时钟”选项卡。
。 _5._单击第一个“显示此时钟”组的复选框。
选择要显示的时区并确定要显示的名称,然后在“输入显示名称”字段中输入名称。如果要添加其他时钟,请对第一个时钟下方的额外框重复此步骤。 (请参见图2。)
。关闭对话框。 Windows将自动应用您的设置。
当您将鼠标悬停在任务栏中的时钟上时,Windows将显示更多信息。现在,它不仅显示它之前显示的日期,还将显示两行(或三列,具体取决于您在步骤5中的选择)。第一个是日期,其次是本地时间,然后是您添加的时钟。 (请参见图3。)
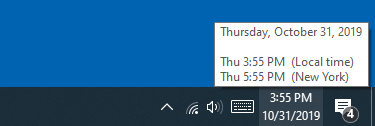
图3. Windows在任务栏时钟上显示日期和指定的时区时钟。
作为一项附加功能,当您单击任务栏中的时钟时,Windows将显示展开的“日期和日历”弹出窗口。 Windows弹出窗口的顶部显示其他时钟。 (请参见图4。)
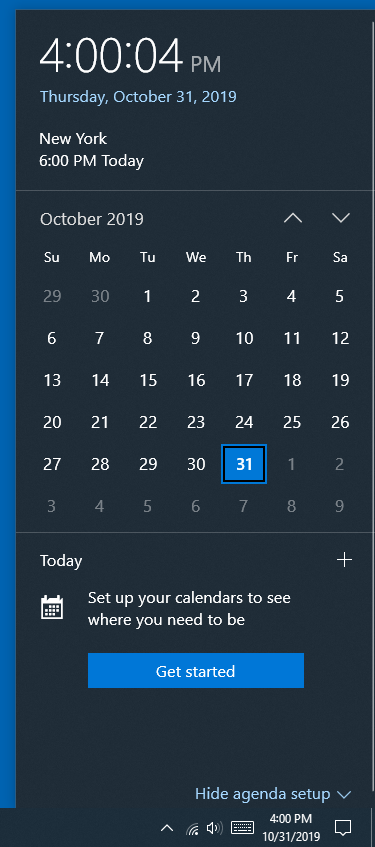
图4.“日期和日历”弹出窗口显示其他时区时钟。
通过启用其他时区时钟,您将能够跟踪对您的工作或个人生活很重要的时区。
本技巧(13696)适用于Windows 10。