组织所有程序菜单
Tara指出,当她使用“开始”菜单并单击“所有程序”时,可以看到系统上安装的所有程序。她还指出,她不喜欢列表中这些程序的组织方式,因此她想知道是否有一种方法可以修改单击“所有程序”时程序的显示方式。
Windows 7
实际上,一旦了解了“所有程序”菜单的基础,就有一种相对简单的方法可以更改其显示方式。有趣的是,基础是文件夹层次结构。 “所有程序”菜单中显示的每个文件夹都与系统上的一个文件夹相对应,菜单中的每个项目都与这些文件夹中的一个文件相对应。诀窍只是了解这些文件夹和文件的位置。
到达正确位置的最简单方法是单击“开始”菜单,然后右键单击“所有程序”。 Windows显示一个“上下文”菜单,并且该“上下文”菜单上的两个选项与“所有程序”菜单有关:
打开。*此选项表示仅对当前登录的用户帐户可用的程序和文件夹。 (就是你,对吧?)
打开所有用户。*此选项表示系统上所有用户均可使用的程序和文件夹。
选择其中一个选项时,Windows将打开“开始菜单”文件夹。
(继续;将它们都打开。您也可能会这样做,因为您实际上会在组织工作中同时使用这两个选项。)“开始菜单”文件夹中的项目代表单击“开始”菜单时出现的一些内容。双击“程序”文件夹,您将看到“所有程序”菜单中显示的项目。如果您同时打开了两个Programs文件夹(在同时选择Open和Open All Users时可以访问),则两个文件夹中出现的内容的组合表示出现在All Programs菜单中的所有项目。
既然您了解了“所有程序”菜单中各项的存储位置,那么您所需要做的就是整理文件夹中显示的内容。您可以创建新的子文件夹,重命名现有的子文件夹(不要重命名Programs文件夹本身),以及在文件夹之间移动文件。这样做时,所做的更改将立即反映在“所有程序”菜单中。
Windows 10
Windows 10用户仍然可以访问“开始”菜单,但是它与Windows 7版本相比已经发生了很大变化。当您单击“开始”按钮(Windows图标)时,将在“开始”菜单中打开“所有应用程序”。
“所有应用程序”显示Windows 10中所有已安装的Windows应用程序和桌面应用程序的字母顺序列表(在“开始”菜单的左侧)。您会注意到,某些应用程序分组在文件夹中,例如Windows附件,文件夹名称在字母列表中。
在“所有应用程序”列表的右侧,您会找到实时磁贴,其中一些可以按组排列。 (请参见图1。)
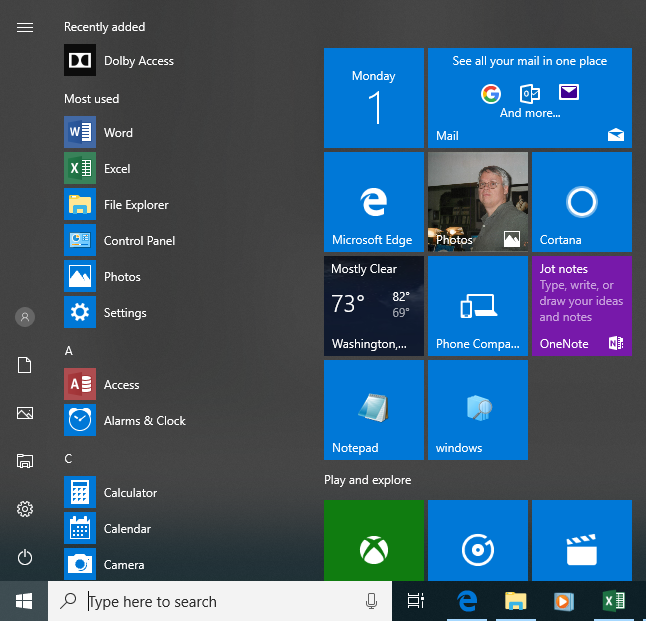
图1. All Apps列表和图块。
组织磁贴的最简单方法是创建一个组。为此,您可以将一个应用程序从“所有应用程序”列表中拖到要在图块部分中创建组的位置。将鼠标指针悬停在图块上方,然后单击“名称组”。显示一个框,您可以在其中键入所需的组名称。只需将更多应用拖放到组中或创建其他组以进一步组织您的应用。
您还可以通过“开始菜单”文件夹来组织应用和程序。打开“开始菜单”文件夹的一种方法是键入“此PC”
(不带引号)在搜索框中,然后按Enter。在“搜索此PC”搜索框中键入开始菜单,然后按Enter。搜索完成后,双击“开始菜单”文件夹以打开该文件夹。
(请参见图2。)
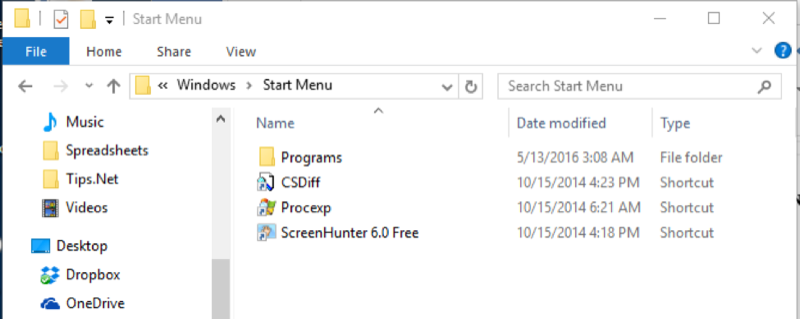
图2. Start Menu文件夹。
双击Programs文件夹以显示Windows 10系统上安装的更多文件夹和程序。与Windows 7中的“开始菜单”文件夹一样,您可以组织文件夹中显示的内容,创建新的子文件夹,重命名现有的子文件夹以及在文件夹之间移动文件。
请记住,没有正确或错误的方式来组织“所有程序”菜单。实际上,如何组织它完全取决于您以及您希望如何使用计算机的偏好。
本技巧(12451)适用于Windows 7和Windows 10。