个性化邮件应用程序
如果您在Windows 10中使用过邮件应用程序,则知道此电子邮件客户端非常简单。它由称为窗格的三个主要区域组成:左列是“文件夹”窗格,中间列是“收件箱”窗格,右列是“阅读窗格”。 Mail应用程序确实提供了许多电子邮件客户端中不常见的选项-个性化。
尽管Mail应用程序的工作区可能极简,但它是修改应用程序界面以适合您的个人喜好的简单方法。
要开始个性化邮件应用程序,请执行以下快速步骤:
。打开“邮件”应用后,单击最左侧一栏中的“设置”图标(看起来像个小齿轮)。邮件应用程序在邮件应用程序的右侧显示“设置”菜单。
。单击个性化。邮件应用程序显示“设置”菜单的“个性化”部分。
。选择所需的个性化设置(请参见下文)。
。完成后,在“设置”菜单的“个性化”部分之外的任意位置单击以应用您选择的设置。
邮件应用程序具有四个可以在步骤3中进行个性化设置的区域:颜色,模式,文件夹和消息传递间隔以及背景。 (请参见图1。)
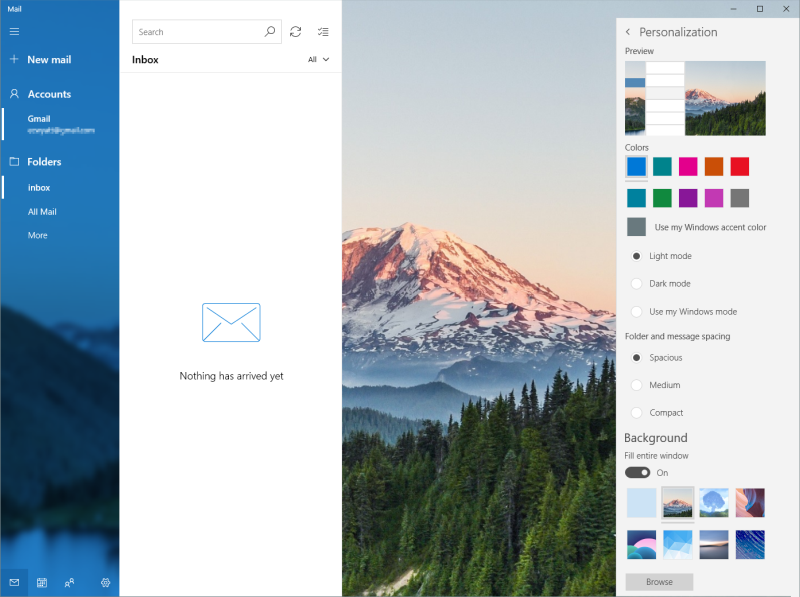
图1.邮件应用程序显示个性化选项
颜色
默认情况下,Mail提供十种颜色供您选择,以个性化该应用程序。您还可以选择“使用我的Windows强调颜色”选项。
这将导致Mail应用程序使用您选择的任何颜色作为Windows颜色(包含在“ link:/ windows-Modifying_the_Color_Scheme [在另一个提示下]”)。
模式
Mail提供了三种模式选项,可更改应用程序的整体外观。无论选择哪个选项,“阅读窗格”将始终使用白色背景和深色文本。
灯光模式*使用Windows 10灯光模式,覆盖您在Windows设置中选择的任何显示模式。左窗格使用您选择的颜色为背景图像着色,而“收件箱”窗格使用带有深色文本的白色背景。
暗模式*对应用程序使用Windows 10暗模式。选中后,文件夹窗格将使用深色背景为背景图像着色。
收件箱窗格的背景为黑色,而文本使用白色和浅色。如上所述,阅读窗格不会更改。
使用“我的Windows模式” *会使“邮件”应用自动应用您在Window |设置|个性化|颜色。
文件夹和邮件间隔
文件夹和邮件间隔部分提供了三个选项:
宽敞,中等和紧凑。这些选项确定“文件夹”和“收件箱”窗格中项目之间的间隔量。
背景
默认情况下,邮件将图像作为应用程序的背景。这是电子邮件客户端通常没有的特征。在个性化邮件时,背景部分提供了一些选项来帮助自定义应用程序的外观。
当不显示消息时,“整个窗口切换” *通过“阅读窗格”的背面填充“文件夹”窗格中的背景图像。
背景图像*显示七个背景图像之一。第一个选项(可能与第八个背景图像混淆)将关闭背景图像,并使用您在“颜色”部分中选择的任何颜色作为“文件夹”窗格的背景,将白色用作“阅读窗格”。如果您不想要任何默认图像,则可以通过单击“浏览”按钮选择自己的图像。
将Mail应用程序个性化为所需的方式后,您会发现此简约应用程序将提供令人愉悦的用户体验。您可能还会发现它成为您的默认电子邮件应用程序。
本技巧(1192)适用于Windows 10。