将快捷方式固定到任务栏
将某些内容固定到任务栏很容易。例如,如果您要将Notepad.exe固定到任务栏,则只需`link:/ windows-Creating_Shortcuts [创建快捷方式]`来调用Notepad.exe,右键单击该快捷方式,然后选择菜单项“ Pin到任务栏”。 (或者,您可以将快捷方式拖放到任务栏。)在固定应用程序(Notepad.exe是固定的)时,此方法效果很好。但是,如果您有指向文件而不是应用程序的快捷方式,则将该快捷方式固定到任务栏会比较棘手。
要将非应用程序快捷方式固定到任务栏,您需要创建第二个快捷方式,其目标是第一个快捷方式,并确保第二个快捷方式使用资源管理器调用第一个快捷方式。听起来令人困惑?没必要;具体操作如下。
右键单击桌面上(或任何文件夹中)的开放区域,然后选择“新建” |“新建”。出现的上下文菜单中的快捷方式。我碰巧在计算机上安装了Microsoft Streets&Trips,它创建的文件扩展名为“ .est”。我想将我的快捷方式指向“ C:\ Users \ bdysert \ Documents \ Home.est”,这就是我键入该项目位置的内容。 (请参见图1。)
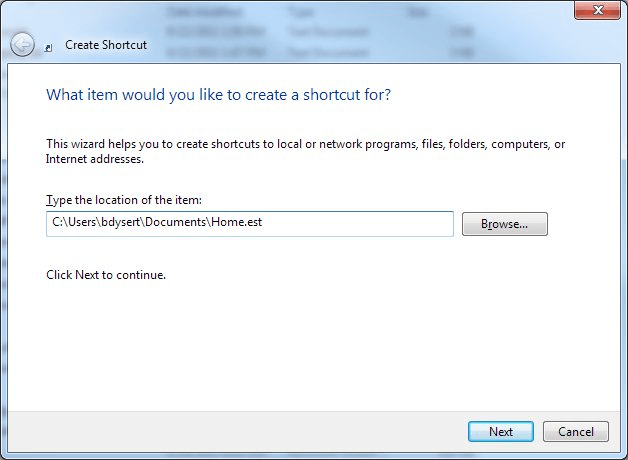
图1.创建快捷方式向导,步骤1。
单击“下一步”后,我输入快捷方式的名称(例如“ Home”)
然后单击完成。我现在有一个打开“ Home.est”文件的快捷方式,但是我不能将新的快捷方式直接固定到任务栏,因为它不是应用程序的快捷方式。
现在创建第二个快捷方式。对于位置,请使用“浏览”按钮找到并选择“主页”快捷方式,但是在单击“下一步”之前,在位置框的开头插入单词“ Explorer”(不带引号)。 (请参见图2。)
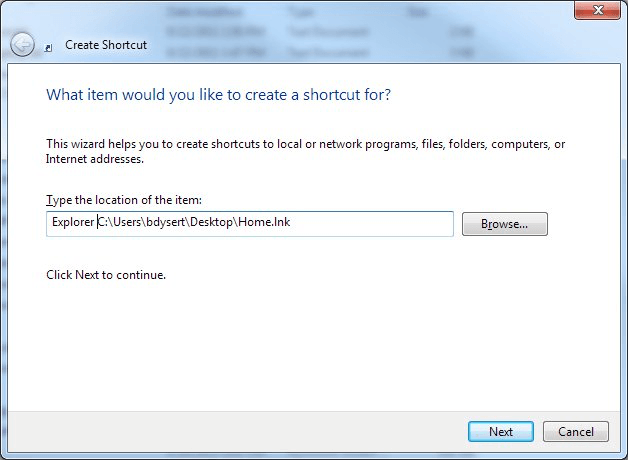
图2.创建第二个快捷方式。
单击“下一步”,输入第二个快捷方式的名称,然后单击“完成”。
现在可以将第二个快捷方式固定到任务栏,就像它是应用程序快捷方式一样。
本技巧提到在桌面上创建快捷方式,但实际上,您可能希望在硬盘驱动器上的某个位置创建一个特殊的“ Shortcuts”文件夹。在这里,您可以保留自己创建的快捷方式,然后可以随意在任意位置创建第二(可固定)快捷方式。
本技巧(5660)适用于Windows 7、8和10。