进程浏览器
_Process Explorer_是Sysinternals的人员提供给我们的,因此它的设计和实现非常好。它内置了太多的功能,因此需要很多技巧才能完成不错的工作。
我只是在这里介绍它,并为您提供一些您可以使用它做的高级概述,以便可以将其添加到工具箱中。
_Process Explorer_是基于GUI的实用程序,它使您可以查看并在某种程度上操纵系统上的进程。首次启动它时,主屏幕可能会非常庞大。 (请参见图1。)
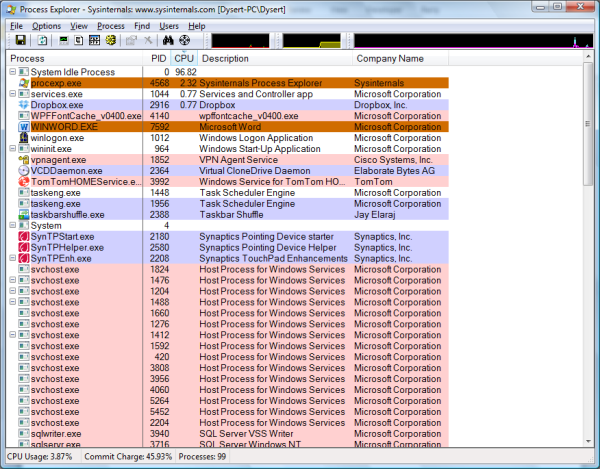
图1. Process Explorer的主屏幕。
默认情况下,_Process Explorer_显示五列:进程名称,其PID(进程ID),正在使用的CPU百分比,进程的描述以及公司名称。通过右键单击列标题,可以选择其他可以显示的列。
您可以按任何列对显示进行排序。通常,我会按CPU对显示进行排序,以便最耗费CPU的进程出现在顶部附近。但是,有时候,您可能想按进程名称(尤其是对特定进程感兴趣)或添加的另一列进行排序。要按列排序,只需单击该列的标题。然后按该列按升序对显示进行排序。再次单击该列标题将导致该显示按该列降序排列。
_Process Explorer_也可以在两窗格模式下运行。要调出第二个窗格,请单击查看|显示下窗格。然后将显示水平拆分,新窗格显示为空白。要在底部窗格中查看有意义的数据,您需要做的就是单击顶部窗格中的一个进程。
(请参见图2。)
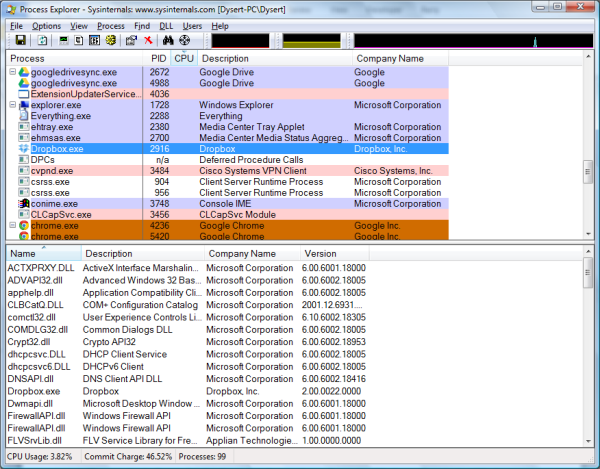
图2. Process Explorer的两窗格视图,其中已选择一个流程。
基本上,底部窗格提供了有关您在顶部窗格中选择的任何过程的更多信息。由于进程可能需要并使用其他进程,因此这是一种非常有用的方法,可以了解系统上正在使用的进程的整个范围。
我最常使用的_Process Explorer_功能是“查找”命令。
您是否曾经试图仅被告知正在被另一个程序使用而删除文件? “查找”命令查找使文件保持打开状态的进程,以便您可以决定要执行的操作。例如,假设我有一个要删除的名为“ Temp.tmp”的文件。但是,当我尝试时,我得到了另一个程序正在使用的错误消息。
(请参见图3。)
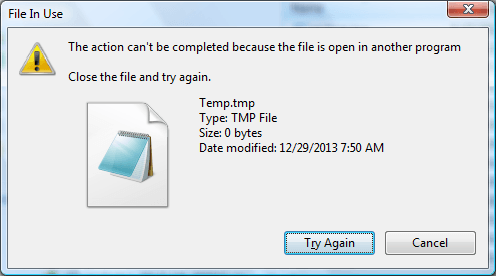
图3. File In Use错误消息。
当然,指示正在使用Temp.tmp的对话框不会提供有关哪个程序已打开文件的任何指示。使用_Process Explorer_,这不再是问题。我只需单击双筒望远镜图标(“查找”命令),输入锁定文件的名称,然后单击“搜索”。 (请参见图4。)
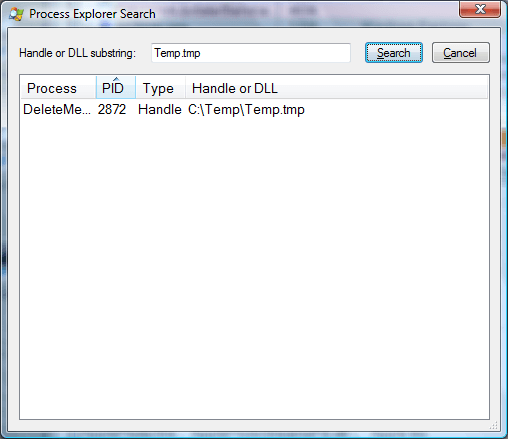
图4.搜索锁定的文件。
我很快看到保持打开文件的进程为“ DeleteMe”,其PID为2872。现在,我可以做进一步的研究以确定如何释放文件,或者如果我简单地杀死保持打开文件的进程,后果可能是什么。
_Process Explorer_是免费下载的,可以在以下Microsoft网站上找到:
http://technet.microsoft.com/en-us/sysinternals/bb896653.aspx
本技巧(12989)适用于Windows 7、8和10。